 Computer Help
Computer Help

 Computer Help
Computer Help

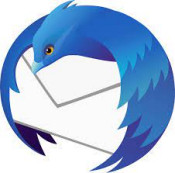
Want to quickly add someone to your address book. You can this very quickly
Click on the message in the list of messages. In the middle section (if you view your messages below the list of emails), or at the top of the message (if you view your message on the right side of the list of emails) look for the line that says FROM. Right click and choose Add To Address Book.
If you are not given the option to Add To Address Book, then that person is already in your address book.
You are not going to want to lose those messages or email contacts, right? Always make a backup of your files.
The files you need to back up are all located in one directory (and it's sub-directories). You'll find these in your File Explorer:
Backup entire folder of: C:\Users\OWNER\Thunderbird\Profiles\
OR....If you changed the storage location upon setup for Thunderbird to go to you Documents folder, backup these:
Contacts & Settings C:\Users\OWNER\AppData\Roaming\Thunderbird\Profiles\ (entire folder)
Email C:\Users\OWNER\Documents\Thunderbird
Save those directories to an external backup drive or USB drive.
Note: Your settings that you have adjusted to make it comfortable for you to deal with are saved in the Profile folder.
When you need to reinstall, your settings will get transferred. However, the Add-On's you'll need to get again. (See Add On's
in the Conversion Checklist section)
Start a new message. You'll see some icons above the long white TO box and on the right side.
Click on BCC and the box will show so you can add people there.
OR....if you set your Contacts Bar to show, just click on the name you want, then click the button "Add To BCC" at the bottom of the contacts
Note: If you send a message with someone in the BCC area, then go back to the Sent folder and right click on that message. Choose Details and, you
WILL see a list of who you put in the BCC. But the people who are receiving the message will not see it.
These are address that you've sent an email to that is NOT in your address book.
You CAN make it stop
Go to Tools > Settings > General
Composition (on the left side). On the right side, UNcheck ‘Automatically add outgoing email address to my:”
To have the layout set for all accounts and folders:
Right click on any column title. Click on each column you want and/or don't want shown.
Right click again and choose Apply Columns To > Folder and its children > choose the account.
Repeat for the other account, if you have a 2nd account
Upon opening, have email set, by default, to be sorted and shown by date:
Go to: Tools > Settings > General > Config Editor (at the bottom)
In the search type: mailnews.default_sort_order
Click on the Edit icon, then change from 1 to a 2
Press {Enter}
Close Thunderbird and re-open
You start a message and you don't know what to type in the TO box, especially if you want to add more to the BCC
Start a new message
On the menu bar, click on View > Contacts Sidebar
They'll always be there for you in the future now.
Click on a name, then at the bottom (below the contacts), you can click on Add To", Add to CC, or Add to Bcc.
Do you have your e-mail set to save a copy of your message in the Sent folder? If so...when was the last time you checked out that folder. Better check now and start deleting those things. If you have a LOT, that is a lot of wasted space on your hard drive. And if you're concerned about space, you better go look right away.
When emails are grouped into threads, unthread them by:
Click on View > Sort By > Unthreaded
Do you have mail that comes in on a regular basis? And have a special folder for it? You can have your email automatically send it to that special folder
so it doesn't fill up your Inbox folder.
Tools > Message Filters > New
Move circle from "Match all...." to "Match any...."
Remove check in box for Manually Run
From - Contains - military.com
Click on the + at the end of the link to create another filter to where these messages will be going
Move Message To - choose the folder to move the message to the folder called Mark
Change to Subject and add AARP to the last box
Click OK when done with this filter
Click New... for a different filter and repeat starting with Remove checkbox for Manually Run
When you start with a new message, you may have a second Toolbar immediately above your message area. If you do, click on the down-arrow and select a
different font. Click on the message area box then from there you can change the font and even the size of the text.
Examples:
Change the color of text
Bold, Underline, or italic text
Increase the font size of a text
Change the font style of a text
Create bullets
Indent paragraphs
And More....
Click on Forward, as you normally would to forward a message.
In the "TO:" box type the phone number plus @vtext.com (for verizon). It will look similar to this:
9135551212@vtext.com
Use no spaces or dashes for the number
Change the colors to make them easier to see
Get the Add-On called 'Old Icons' (author: DeltaBlast)
Tools > Settings > Add-Ons & Themes (very bottom left side)
Search for extension called Old Icons, then click on the button for Add To Thunderbird and click on OK for the dialog boxes that pop up.
Close your Add-On Themes tab and you'll see your new icons for the toolbar as well as the folders.
Check your settings:
Tools > Settings > Privacy & Security
At the top, put check in box for Allow Remote Content Messages
You'll want to ensure that you have the opportunity to at least preview the junk mail before Thunderbird deletes it on it's own.
AND be able to see what you've sent already
Go to Tools > Account Settings >
On the left side click on Copies & Folder. On the right side ensure it's turned on for Place copy in Sent Folder. (Repeat for a
2nd account in the lower section on the left for the 2nd account)
On the left side, click on Junk Settings
Then on the right side scroll down to the section "Destination and Retention" and put a check in the box for "Move New Junk Messages to."
Make sure that Junk Folder On [account name] is shown.
Repeat for 2nd account, if you have one.
Close Account Settings tab
Open Address Book
First you have to make sure that everyone email address is actually in the Email column and not in the Alternative Email column.
If they are in the Alternative Email, you will need to edit each and every contact to move he email address from the Alternative Email box to the regular
Email box above it. Otherwise the next procedures will NOT work.
File > New > Mailing List
Type a name for the mailing list you are creating. ex: Square Dancing
Type first few letter of the first contact to add to this list. When it appears, click on the name to add it
(you’ll drag & drop in a batch later)
Click OK
To add more, go to the Contacts folder on the left side so you see all the contacts
Select all remaining address (hold control key and you click on each name)
When all are selected, drag them over until you Square Dancing group is highlighted.
Release and all the address are now in that group. Note: They will remain in the regular Contacts folder.
To create another mailing list. Repeat procedures above and give the new mailing list a new name. ex: Dancing
You've created a group, but now you need to delete one of those names because they no longer
have e-mail, or maybe their address has changed.
Quick fix here.
Open the Address Book, click on the group you need to edit. Click on the name of the person you need to remove/change. If you need to remove it, then click
on the Remove button. If you just need to change it, then double-click on it. You can change the e-mail
address from there.
Fear Not, if you change the address from the Group, it will change the individual address too (and
vice-versa, if you change the individual address, the address in the Group will change)
After opening your e-mail program, you will see several folders on the left side. Four of the ones
that I know you have are InBox, Drafts, Sent, Junk and Trash.
Organize your email into folders:
Right click on the your account name (Carney Creations Email or whatever it is) and choose New Folder. Give it the name Family (or whatever subject you want).
Now click on that folder called Family, right click and choose, New Folder and give it the name of
Mom. Do this step again and call it Son. (Using, of course, what ever names you choose). This
folder called Family is a good place to save messages coming in from your mother, from your son,
or whatever.
Next time mail comes in that is for him/her, just click and drag it to appropriate folder. If you haven't
already looked at the e-mail, it will be in bold black letters. When you move his/her e-mail to
his/her folder, his/her folder will display in bold black letters denoting that e-mail is in that folder
that hasn't been read.
Signatures are like the closing of a letter, such as
A) Text Only
Love,
Tracy
B) Text with link
Tracy
carney-creations@hotmail.com
C) Text with image

Tracy
Step 1:
Text only:
Go to Tools > Account Settings
On the left side, click on the very top item (the name of your account, not where it says Inbox...)
On the right side, you can add your own text directly in the box for "Signature Text"
Text with a link:
Go to Tools > Account Settings
In the Signature Text box, type (while changing your email address):
(copy & the following lines, then change your name & email address
Tracy
<br>
<a href="mailto:MYEMAIL@gmail.com">MyEmail@gmail.com</a>
Text with image or special formatting:
Start a new message and type exactly what you'd like to have as a signature. Change the font, color, size, or anything you want to create your signature...including
adding images.
To insert an image, click on Insert > Image.
Click on Browse and navigate to the image you want inserted. Ensure you type something in the Alternate Text box. Then click on OK
If the image is to big, just resize it.
Select All (Ctrl+A), click on Insert > HTML..., then Select all again (in the small dialog box) then copy (ctrl+c)
Press Cancel, then minimize that message
Tools > Account Settings > Click on your account at the top, then paste (Ctrl+V) in the "Signature Text" box
Go back to your email and start a new message to see how it looks.
If you want to make changes, close that new message, and go back to the one you used to create it, make your modifications.
Select All, Insert > HTML, Select All, Copy, Delete what is currently in the Signature box, then Paste the new in the signature box
Signature File already created:
If you've previously created a file:
Just go to Tools > Account Settings
Put a check in the box for 'Attach the signature from a file...." then browse to, and select, the signature file you created and double click to choose it.
Step 2:
In Thunderbird go to:
Tools > Settings. On the right side at the very bottom, click on Config Editor
Copy & paste the following line in the search box at the top:
mail.identity.default.suppress_signature_separator
Double click on that listing to change it from False to True
(This prevents the " -- " from showing when using a signature in your message.
Step 3:
Tools > Account Settings
Click on the left side click on 'Composition & Addressing'
Ensure there is a check in the box for 'Include signatures for replies'
Change from "Below the quote (recommended)" to "Below my reply (above the quote)"
If you want your signature on Forwarded messages or Reply messages, then put the check in box for 'Include signature for forwards'.
Close the Account Settings tab
To put color back on your icons on the toolbar instead of the drab grey:
Go to Tools > Add-ons and Themes
In the search box, search for Phoenity Icons
Click on Add To Thunderbird, then click on Add
Close those 2 tabs
If the buttons didn't change, click on Tools > Add-on and Themes again.
Click on the gear icon for Manage Your Extensions Install Add-On From File. Double click on the *.xpi file to install it into Thunderbird
If it doesn't appear to change the icons, close Thunderbird and re-open.
Right click on the toolbar (on the bar that has Get Messages icon) > Customize
Drag Delete up to the toolbar. Repeat for Reply, Forward and Mark. Drag off Chat, Tag & the Space icon
Right click on toolbar and click on Menu Bar to show it.
Click on the button on the 2nd toolbar called Quick Filters to hide that row
Have the trash delete any trash mail over 1 year old
This will be on a regular basis without intervention and will keep you program cleaner
Right click on the Trash folder > Properties > Retention Policy (tab)
UNcheck Use my account, put the dot in for 'Delete messages more than' and change to 365 Days
UNcheck "Always keep starred messages".
If converting from Windows Live Mail, start here
A) Transfer Thunderbird to a new computer
On old computer:
Check for updates & get the mail
Turn off WiFi
Copy email folders from Documents/Thunderbird (one per account)
Paste these folders onto the new computer
Copy Thunderbird from AppData/Roaming/Thunderbird (do NOT copy just the profile folder) to a flash drive
On new computer download the newest version of Thunderbird
Install Thunderbird
On the flash drive, right-click on the Thunderbird folder and choose Copy
Open Thunderbird, close the Accounts tab
Click on the Options icon (hamburger icon) > Help > More Troubleshooting Information
Scroll down to Profile Folder and click on the button for Open Folder. A windows explorer will open
Close Thunderbird, but NOT the explorer
Go up 3 levels to reach the Roaming folder. Right click and choose Paste. Choose YES to overwrite
B) Adjustments
Go to Tools > Settings > Add ons > Themes > Extension (on the bottom left side)
Copy & paste this in the top search box: Start with Inbox
Click on green button “+ Add To Thunderbird”
Click on Add to the dialog box that pops up
click on OK
Repeat for the extension: ImportExportTools NG
Repeat again for: Phoenity Icons
Repeat again for: Old Icons
Repeat again for: Textmarker
Close Add-Ons tab
● Right click on toolbar and click on Menu Bar to show it.
Right click on the toolbar again > Customize
Drag the following and place them in order: 1) Get Messages, 2) Write, 3) Reply, 4) Forward, 5) Mark, 6) Delete, 7) Address Book.
Delete all others.
Click on the button on the 2nd toolbar called Quick Filters to hide that row
● Tools > Settings > Add- Ons & Themes (at the bottom left)
Click on the wrench for Textmarker options
Delete about 5 unwanted colors, then add Black, Maroon, Dark Blue...and any other that look good.
● Tools > Settings > Privacy & Security
At the top, put check in box for Allow Remote Content Messages
● Right click on blank area of the toolbar and choose Menu Bar (if it's not already showing...File, Edit, View, etc.)
Click on View, Toolbars, UNcheck Spaces Bar.
● Go to Tools > Settings > General
UN check When Thunderbird launches show the start page
Scroll down and change to the font you want (Comic Sans 14)
UNcheck ‘Show an alert’ and ‘Show a try icon for unread messages'
Scroll down > Reading & Display, change Automatically mark message read to After Display 5 seconds
Put check in box for ‘Close message window/tab on move or delete’
Composition > UNcheck ‘Automatically add outgoing email address to my:”
● Tools > Account Settings >
Server Settings: Uncheck “Check for new messages on startup”
Copies & Folders: Ensure it's turned on for Place copy in Sent Folder
Junk Settings: Move New Junk Messages to....Junk Folder
Close Account Settings tab
● Show program Titlebar:
Tools > Settings General. At the bottom, click on Config Editor
Paste the following: mail.tabs.drawInTitlebar
Double click on it and change to False
Close Thunderbird and re-open
● IMPORTING EMAIL:
Right click on your account name > New Folder > name the folder OLD (all caps)
Click once on the OLD folder
Right click on the OLD folder and choose ImportExportTools NG > Import All Messages from a directory > Also It’s Subdirectories
Go to the folder Downloads > OLD EMAIL > Windows Live Mail > then click on your account (gmail...or whatever it is)
When the bottom white box says Folder : gmail (or whatever it is)
Click on Select Folder
This will import ALL your message from WLM from the OLD EMAIL folder (and all of its subdirectories)
You can rename any of those folder that have junky words added to the folder name
Delete any unwanted folders....such as Deleted and Sent,
Right click on each folder (and subfolder) it imported and choose Mark Folder As Read
Right click on any column in email and Check or UnCheck any columns you don't want. Starting with Correspondents, Adding From
Right click again and choose Apply columns to > Folder and its children > choose the account.
Repeat for the other account, if you have a 2nd account
● Default date sorted:
Tools > Settings > General > Config Editor (at the very bottom)
in the search type: mailnews.default_sort_order
click on the Edit icon, then change from 1 to a 2
Press enter
Close that windows/tab
On the left, click on Composition
UNcheck "Use Paragraph format instead of boxy text...."
Close thunderbird and re-open
● Right click on the Trash folder > Properties > Retention Policy (tab)
UNcheck Use my account, put the dot in for 'Delete messages more than' and change to 365 Days
Do the same for my JoAnn Fabric folder (only for 15 days to keep)
UNcheck "Always keep starred messages".
Repeat if you have more than one email account.
● ORGANIZE FOLDERS:
In Thunderbird, go to the folder OLD > Inbox folder.
Select all the mail and move to the main Retired account Inbox folder
Repeat of you have Drafts.
Do NOT copy the Sent and Deleted messages (unless you really want them....as reminders)
Drag & drop all the other separate folders you want up to the main Retired account
● CONTACTS:
Export Window Live Mail contacts: Go to WLM > Contacts > File > Export > Comma Separated Files (.csv)
In Thunderbird: Open the Address Book
At the very bottom on the left side, click on Import
Put dot in for Comma, or tab separated...
Click Continue
Navigate to the folder Downloads > Contacts > Click on the Contacts.csv file
Click Open
Make sure all the boxes are checked, then click on Import. Then click on Finish
Click on View > Shown Names As > Click on ‘Last, First’
Click, hold & drag on a column title Name, and move the column so Name is first column
Repeat so the email column is the 2nd column
Close Thunderbird and re-open so the email address show up
Open the Address Book and the email
Click on the last little tiny icon of the column names, click on that and you can add/remove any columns.
Some may be "Additional Email" that needs to show
When THAT happens, you MUST open each one of those contacts (double click on the contact)and:
Highlight the Additional Email address
Press Ctrl+X
Click in the box for Email
Press Ctrl+V to paste
If you do NOT does this, you'll never be able to add contacts to a mailing list. It also makes it harder to just type a name to fill in the TO:
box of an email.
● FILTERS:
Tools > Message Filters > New
Remove check in box for Manually Run
Move circle from "Match all...." to "Match any...."
From - Contains - military.com
Click on the + at the end of the link to create another filter to where these messages will be going
Move Message To - choose the folder to move the message to the folder called Mark
Change to Subject and add AARP to the last box
Click OK when done with this filter
Click New... for a different filter and repeat starting with Remove checkbox for Manually Run
● EXPORT MAIL
Create a folder in your Downloads folder and call it EmailExported
Click on the account name on the top left
Right click and choose Import/Export Tools NG > Export All Folders
Navigate to that folder and highlight it so it shows in the bottom white box.
Click on Select Folder
Your email and all its folders will be backed up in the Downloads > EmailExported folder.
To import into a new computer, use the Import/Export Tools NG
Transferring from WLM (if old computer is not usable. If it IS available, see bottom of this page)
Create a folder in the Downloads folder and call it OLD EMAIL.
Copy the email folder for WLM to your Downloads folder:
You’ll find the WLM email folder at:
C:\Users\Mark\AppData\Local\Microsoft\Windows Live Mail
No go to Documents and create a new folder called Thunderbird Email (this is to keep your email in a safe place when computer needs to be reformatted, and with your email in Documents, that entire folder (including email) will be copied.
Get the program Thunderbird
GO OFFLINE !!!!!!!
Start the installation for Thunderbird
A) Setup Email Account. Fill in:
Name, Email address, Password, POP3, Done
On dialog box, click Next, type your password, (Stay signed in)
Allow (bottom right)
Click on OK for notification to please wail until process is complete.
Click on Finish (bottom left side)
Check box for E-Mail (may be grey’d out), Click on Set as Default
Rename the account at the very top of the list on the left for Folders:
Right click on that account name > Settings
In the right area at the top for Account Name, you can call it CarneyCreationsUSA
Change Storage Folder: Click on Server Setting
Scroll down to Local Directory and choose the new location (Documents > Thunderbird Email)
Close that tab.
Add 2nd email account, if desired.
Settings > Accounts Settings > Account Actions (bottom left) > Add Email Account
repeat setup starting at A) above
To move the 2nd account to the top above top first account:
Settings > Account Settings > Account Action (at bottom) > Set as default.
This will move the bottom account to the top of the folder pane on the left side.
Continue with customizing Here
Windows Live Mail
Window Live Mail is no longer a viable Email program to use.....Switch to Thunderbird
BUT FIRST....on the old computer that has Window Live Mail:
Click on File, and select Export email
EXPORT ACCOUNT, CONTACTS AND EMAIL FROM OLD COMPUTER
Save files on a flash drive
Copy all these files to the new computer in a folder called: Downloads\Old EMail
Then proceed with Installing Thunderbird above