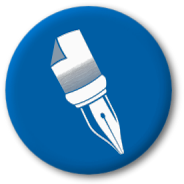Envelopes
Address from a letter and print both
Once your letter is done or on the screen, you can create an envelope for it:
Highlight the mail to address, then click on Format, Envelope.
The Envelope dialog now appears with the address already in place.
You can print the envelope, or Create New (which will set the document as an envelope for printing.
Automatically addressed
At the end of your document, as long as there is an address at the beginning somewhere, (could even be the second address), press Format, Envelope. The address is already there. If you want to have an envelope from an address, say from page 2, highlight the address, then press Format, Envelope.
Here would be a good time to use the new macro called envcaps that you would have added to
your macro directory.
Blank lines in labels and envelopes for address
To delete the blank lines when merging address to labels or envelopes, you will need to insert a
command called IFNOTBLANK.
On your form, position the cursor in front of the field that is often blank (such as the Company
Name field).
Choose Merge Codes from the feature bar. Select IFNOTBLANK from the list. Double-click
and select OK.
Now, move the cursor to the beginning of the next field, select Merge Codes and this time select ENDIF, Insert, Close, then save your form.
Envelopes in a batch
Print addresses on regular envelopes, A batch at a time.
Format, envelopes
Place an address in the box you are addressing it to. Press the enter key 2 times and click inside the white box of the Postnet. The envelope will have a bar code printed on the envelope. Press Add it if you want it added to memory of the drop down list.
Press Append To Document.
Go to Format, Envelopes and repeat the procedure. Continue to Append To Document. This
will keep adding envelopes. When you're ready. Print. All the envelopes will be printed, one at a
time.
To just print one envelope, Don't Append To Document, just press Print Envelope.
You can also use your data file for printing envelopes.
Tools, Merge, Form, New Document Window
Associate your data file you have made already.
Format, Envelopes. Press Field, Place all the fields you want. Ensure you press enter to place the address, city, State, Zip on the appropriate lines. You won't be able to use the Postnet here. (At least I haven't been able to figure out how. Yet)
Press Append To Document
Press Merge... Merge... Ensure you have all your people checked by clicking on Reset. Or from here you an just pick some by pressing Mark Records, and select the ones you want. Problem, you can only view 100 at a time, unless you manually increase the amount of records to view. I called WP already on that one.
Press OK.. OK.
There. Now you have all your envelopes ready to print.
Formatting
Charts from Tables Column labels vs Row labels
You can transpose the column and row labels by doing the following:
Save the table (not the document). Select entire table with the mouse).
Right-click the table and choose Copy.
Go to a blank document and paste.
Choose File, Save and type a name for the table. Save as a ANSI Delimited Text.
Close file
Place the insertion point where you want the chart to appear in your existing document where the original table is. (Make sure it is not within the table)
Choose Graphics, Chart. Click on Datasheet dialog and choose Data, Import.
From the Date Type menu, select ANSI Delimited Text.
Select Transpose Data and then the file name of the table you saved as the ANSI.
Choose OK and the chart is created with data from your table, automatically transposed for you.
You can continue to make any changes to the chart as normal.
Contour text Around or Go through a graphic
Did you know that in WP, you can have the text be contoured to your picture? How about going
through the picture (something you can't do in MS Word). Insert your graphic into the
document. Don't worry about the text moving out of the way. It'll go back after your next step.
Now right-click on the graphic and choose Wrap. From there you can tell WP where the words
are to be going. (MS Word, eat your heart out!)
Decimal alignment
Yes! You definitely want to be able to align a column of dollar amount, right? Here ya go.
You will definitely have to play around with this one, but it will be worth it. I recommend you
add buttons to your tool/power bar. I had my buttons added to the Format bar. (Right click on
the Toolbar, choose Format, then right click and edit)
Add the buttons for Tab Hard Decimal, Tab hard Decimal Dot, Tab Hard Left Dot, & Tab Hard right Dot (found in the format section)
I changed my icons so they look like what they will appear on the ruler bar. You can see them
by Format, Line, Tab Set, click on Left and you will see the different styles and how they look.
When you need to have something like this
2.33
22.33
2,222.33
You would not press tab, but press the Hard Decimal Tab button. This puts the tab where you want. You start typing the number and it goes right. When you press the . it starts typing backwards so the decimal will remain in the right place.
Another one is this:
. . . . . . . . 2.33
. . . . . . . 22.33
. . . . .2,222.33
Tab over to where you want the dots to start and press the icon for the tab with decimal dot. This will give you leaders. You will always use the icon to tab, as this will give you the feature. Except in the case of the dots first. You may have to tab with the tab key to get over to where you want the dots to start.
It's really worth the learning of this feature. I know you work with numbers, and this feature will
really help in keeping your columns with decimals in a straight & proper
Decimal alignment character: Using a character instead
Don't want a ' . ' as an alignment character. Well here's how you can change that.
Format, Line, Tab Set. In the Align Character, delete the ' . ' character. Press Ctrl+W and select the character you want to use. Such as . Choose Insert And Close. Now when you use the decimal alignment feature and use the new character instead of a ' . ' the alignment will be set
Flush Left, Center & Right all at the same time
So it looks like this:

Type the text at the beginning of the line
Press (Shift+F7) to move to the center. Insert 3 periods (...) Type the text for the middle. Press Shift+F7 again.
Press (Alt+F7) to move to the right edge of the line. Insert 3 periods (...) Type the text for the right side. Press (Alt+F7) again
Fonts default changed for all new documents
The place to change this is a little thought-of spot
Go to Format, Font. Pick a font face and size that yo want all new documents to be set for.
At the bottom, click on Settings, then "Set face and point size as default for all documents.
Close the program and reopen to see that the new blank document will be your default font from now on.
Format As You Go
Check out the options available for automatic lines, tabs, indents, etc. You can find these at
Tools, Quick-Correct, Options. If you click in the boxes at the bottom for options, you'll be given
a description at the bottom of the dialog box. If you choose not to use it, then just un-check it
again.
My favorites are for the lines, caps correction and bullets.
Hanging Indent
I used this macro to make this tip formatted so that all paragraphs are with a hanging indent. But you can do the same thing without creating a macro. Just do steps 3-6.
1. Tools, Macro, Record
2. Navigate to where you save your personally created macros. Pick a name for it. I used Hanging Indent.wcm
3. Format, Paragraph, Format
4. Change First Line Indent to -.5
5. Change left margin to .5
6. OK
7. Press the stop button to stop the macro
8. Add this macro to our Macro's Menubar (see Macro's on Menubar).
9. Create another macro and call it Hanging Indent Stop and add that button to your macro's toolbar
A) Do this at the start of your document and all paragraphs will have hanging indents.
B) Click anywhere in the document you want the indents to start, then run the macro and all paragraphs thereafter will be indented. You can then run the stop macro to discontinue where you the hanging indents to stop.
C) Highlight the paragraphs you want with hanging indents then run the macro.
Keep text or phone numbers together on a page
To ensure that the phone number isn't separated from one line to the next, or even a hyphenated word, all you need to do is press Ctrl+space bar or Ctrl+- This will ensure that you text stays where you want it to...on the same line
Margins: Different on Page 2
Place the insertion point at the top of the document.
Choose Format/Layout, Margins and insert the top margin code for the first page, such as 2". Choose OK
Choose Format/Layout, Page, Delay Codes.
Type the number of pages you want the codes to be delayed, such as 1, and choose OK.
Now insert the second margin code by choosing Format/Layout, Margins, inserting 1" for the top margin and choosing OK
Choose Close from the Feature Bar when you've inserted the desired codes.
You can now edit the text of your document as much as you'd like and the margin codes won't be affected.
Outline returns without new number/letter
Well, every time you type a hard return, you'll get a new number or letter, right? Well you can
change all that.
First it helps to have the Outline Toolbars showing. (Go to View, Toolbars, Outline Tools). Do you typing and
when you need to have a return without a new number/letter, instead of pressing [enter], you need
to press Shift+[enter]
Don't forget that you can press the back or forward arrow to increase or decrease the level of the
outline.
Page Number Positioning
To have page numbering restart each chapter and in 2 different places within each chapter:
Place the insertion point at the top of the document and select the page number position you want to use for most of the pages.
Place the insertion point on the page where you want the page number to appear in the bottom center (the second style of numbering).
Choose Format, Page, Suppress.
Select Print Page Number at Bottom Center on Current Page and choose OK. For this page only, the page number is printed in the bottom center instead of the regular position.
Repeat this step to suppress the normal page numbering on any other pages where you want the page number printed in the bottom center position
Page Numbering and graphics inside footers
To have "Page 1 of 5" inside a footer, you can do this:
Format, Header/Footer, Footer A - Create,
Now type "Page " (without the quotes and a space after the word page), then click on Numbering on the feature bar and select Page Numbering. Next type "of " (again, without the quotes and space after the word). Now click Numbering on the feature bar again and select Total Page.
Highlight the text and center it. Then press Close on the feature bar.
Now you will have a footer that shows:
Page 1 of 5
Each page there after will change according to how many pages you have and what the current
page number is.
You can also have graphics in your footers. i.e. pictures and horizontal lines.
Say at the bottom of each page you want to have a thick line. Then below that have the page
numbering. Following the same procedures as above only when you're done with the page
numbering aspect, place your cursor at the beginning of the footer. (you'll need to have your
Reveal Codes on). Now press [enter] then use your arrow key to move back to just before the
Hard Return code. Next press Graphics, Horizontal Line. Click once on the line to select it and
then change the thickness of the line.
Add graphics the same way. Just place your cursor where you want the graphic and then insert it.
Page Numbering within borders
These procedures will insert the page number interrupting the page border.
Format, Border/Fill, Page. From the Border pop-up menu, choose Line, and select the style you
want from the Available Border Styles list box. Press OK
Now choose Graphics, Text box. Right-click in the box and select Center.
Format, Page Numbering, Insert in Text, Insert, Close.
Click outside the box, then right-click on the box and choose Border/Fill and remove the border
by choosing the first empty box for no border. Select the Fill tab and choose the last solid black
box for 100% fill. In the Foreground palette, choose white. Press OK
Right-click the text box and choose Size. Select the Set circle and type 0.25. Press OK
Right-click the text box again and choose Position. Select Page from the Attach box. On the
Horizontal menu, choose Center Of Margins. On the Vertical menu, choose Top Of Page and
type 10.18 in the text box. (10.5 for numbering outside the border), Press OK
You may need to adjust the Vertical position depending on the border you are using.
For a number on page 2, you need to copy the box from page one. In Reveal Codes, (View,
Reveal Codes), press Ctrl+Home. Press and hold the shift key and then press the back arrow key
once. This is to Select the box. Then press Ctrl+C (Edit, Copy). Press Ctrl+End, Ctrl+{enter}
(Insert, Page Break) and then press Ctrl+V (Edit, Paste). Now go to the end of the document and
you will see the 2 on the second page in the proper position.
Want to create a new style with this new border and numbering. See the next tip on Styles.
You would start the above instructions immediately after you have named your new style
Pages forced to be odd numbered
When you have a long document that you keep adding to, you may need to have a certain page always to be the 3rd, 5th, 7th, etc. (an odd numbered page, or even, for that matter), it's easier to make that page work on it's own, rather than pressing Ctrl+Enter to create a new page. Let WP do it for you.
At the top of the desired page, click on Format, Page, Force Page and select what you want the page to be...even, odd, or new.
Printing Pages with 2 sets of numbering
Select File, Print, Multiple Pages and choose Print.
In the Pages/Labels text box, type 2:1-4 to print page 1-4 of the second set of numbering.
Footnotes - using same footnote for different items
1. Place the insertion point where you want the first footnote inserted and choose Insert, Footnote, Create. Type the text desired and choose Close
2. Choose Tolls, Cross-Reference to display the Cross-Reference Feature Bar.
3. In the Target text box on the feature bar, type a name for this reference spot, such as footnote, then choose Mark Target to insert the target code just after the footnote code.
4. Repeat these steps to insert a target code for each footnote you want to refer to multiple times. Be sure to use a different target name for each footnote.
5. Place the insertion point in the document where you want to insert another reference to an existing footnote. To have the number look like a footnote reference, you'll need to insert a superscript code.
6. Choose Format/Layout, Font and choose Superscript. Press OK
7. If the feature bar if it is not showing, choose Tools, Cross Reference. From the Reference button, choose Footnote to refer to the footnote number.
8. Select the footnote you want to refer to from the Target list, such as Footnote1, then choose Mark Reference. Choose Close.
WP inserts a question mark where the reference is. Press right arrow key to go past the superscript code.
9. Repeat the above steps to insert additional reference at each location in your document that you want. Choose 10. Close from the feature bar when you're finished.
11. Generate the document by choosing Tools, Generate, OK.
Generate each time you add or delete footnotes to the document.
QuickFormat: and quit changing so much so often
First you changed the font, then the size, italics, and then you used bold.
Well, Now you want to do it all over again for the next section of that newsletter (or whatever).
Type the words in the second area where you want, but don't worry about the style, font, size and everything else.
Now, go back to those words you changed originally and select them. Right click and you see Quickformat... as an option. Select it and choose OK.
Now, go back to the second set that you want to look just like this first set and select this second set. Wow! They change automatically. Now right click again and de-select the Quickformat...
Reverse Text (White on Black, or Pink on Red, etc...)
Hey, now this will make your important items stand out. You can change the color, too. Doesn't have to be black. Try Blue.
You do this by creating text boxes.
Option 2:
Insert, Text Box. Right-click inside the box and choose Border/Fill, Fill (tab) and select the darkest one (100%). Choose a foreground color. Click on the Border tab and choose None if you don't want a line border around the box. Click on OK
Right click inside the box again and choose Content, Edit. From the Menu Bar, select Format, Font and select a color for the text. Then choose OK
note: remember to change your font color after you've finished with the reversed text. Otherwise you won't see anything when you start typing outside the box/table (unless you're using a color other than white)
Shrink To Fit Bigger
Got a document that you want expanded into 2 full pages. Just go to Shrink To Fit. Then choose shrink to 2 pages. Adjustments will be made to expand it to 2 pages
Single Word Formatting
If you want to format a single word, such as adding bold or changing the font, you don't have to select the word first. All you need to do is place the insertion point anywhere inside the word and then select the formatting you want to use. For example, to change the font of a single word, place the insertion point in the word and choose Format, Font or click the Font button on the Power Bar, then select the font and font size you want. The new font is instantly applied to the
entire word. To change the case of a single word, choose Edit, Convert and choose the option you want, such as Lowercase. To bold a word, press (Ctrl+B). Experiment with different features and you might be surprised at all the things you can do to a single word without selecting it first.
Slashed Zero
To get the zero's as a slashed zero (Ø vs 0), you can do it for the entire document, or for just one character:
Note: the slashed zero above is a variation of the zero, but due to limitations in a web page, it looks like a O instead of a 0.
When following the directions, it'll look proper.
Just one character:
Place the cursor where you want the slashed zero
Click on Format>Typesetting>Overstrike
type: /0
Click on OK
For entire document:
Run the macro called Slashed Zero
You can create the macro by copying and use the following code:
Application (A1; "WordPerfect"; Default; "EN")
OnNotFound(QuitMacro)
PosDocTop()
MatchPositionBefore ( )
SearchString ("0")
Label (Loop@)
SearchNext (Extended!)
DeleteCharNext ()
OverstrikeCreate ("0/")
PosCharPrevious ( )
Go (Loop@)
Label (QuitMacro)
PosDocTop
//************************************************************
// Macro Name: slash zero's.WCM
// Description: Slash zero's replaces zero's
// As published in: WordPerfect for Windows Magazine
// "Tips," April 1997
// © Copyright 1997 IVY International Communications, Inc.
//************************************************************
SmartQuotes a problem?
Ever find that when you type 1/2" you're just fine. However if you type "The Best 1/2", it comes
out looking wrong? What about this: " Wrong! You want the curly quotes around the end of the
quote, and the straight marks at the end of , right? Do this: type "The Best 1/2t", then move you
mouse between the 2 and the t, click and delete the t. You're curly quotes will remain in tact.
And for the ", type 4" then moving your cursor between the and the 4, then delete the 4. (you
get by pressing and holding the Alt key then typing the numbers 0189 and then releasing the
keys).
Widows & Orphans
Keep the text together without putting in a page break.
Format, Page, Keep Text Together...
Click on what you want and press OK
Word Spacing
It's called Kerning. This is where you notice a word that just doesn't look right because 2 letter in the work are just to close together. Wouldn't it look better if the 2 l's in Yellow were further apart? And look like this Yellow. Some words will just look better. Here are the instructions. (Watch out, the spell checker will get you)
Place your cursor within the word you want to kern.
Click on Format, Typesetting, Manual Kerning...
Place your cursor where you want the kerning to take place. You may have to experiment with location. Especially with the word yellow.
Increase or decrease the amount. You will see a change as you increase/decrease. Continue until you have the word the way you want it to look. The word Word, at the beginning of this section was kerned because of the r and d being to close together.
You may not use this feature very often, right? Think again. Once you start using it and notice how words look, you will take another look at kerning.
General
Clipboard adding on instead of Replacing
Clipboard adding on instead of Replacing
When you want to add something to the clipboard, all you need to do is highlight what you want to add, select Edit, Append. You can repeat this process as much as you want to.
Close Without Saving
Here's a shortcut to quickly closing a file without saving it--all in one step. (This way, you don't
have to choose File, Close and answer No when you don't want to save the changes.)
Just add the "Close Without Saving" feature to a Toolbar or the Power Bar. Right-click the Toolbar or Power Bar that you want to add the button to and choose Edit. Select Close w/o Saving in the Features: list box and choose Add Button. The new button is added to the end of the Toolbar or Power Bar. You can move it by clicking and dragging it to whatever position you want. Choose OK.
Now, whenever you have a document that you want to close and don't need to save, just click your Close Without Saving button. Tip: If you're a keyboard user, you can also press (Ctrl+Shift+F4) to access the Close Without Saving feature.
Common Dialog boxes
In WordPerfect, go to Settings > Files (tab)
UNcheck the box for Use enhanced file dialogs
Default Printer
To set the default printer, open a new document and press the space bar
File > Print > Select the default printer you want
Click on Edit Settings
Top box: Application Default
Put check in box at the bottom for "Use Printer Properties frm currently select printer"
Put dot in for "Retrieve properties from printer each time setting is retrieved"
Click on Save
In WP, go to Settings > Environment
Put check in the box for "Reformat documents for the WordPerfect default printer on open"
Fractions in QuickCorrect
Yes, you can have 3/4 changed automatically to ¾. Or even 5/8 changed to ⅝. Click on Tools, QuickCorrect. Now type 5/8 in the first box then press the tab key. Next press Ctrl+W. This will bring up the WordPerfect Characters dialog box. You may have to do some finding, but many of the characters you'll find in Typographic Symbols. Click on the button under the words Character Set and change to Typograpic Symbols. Scroll down until you see ⅝ and click on Insert
And Close. Then press the Add Entry button.
Now every time you type 5/8 then a space, QuickCorrect will change it to ⅝. Do this with any fractions you want that are available in your WordPerfect Characters sets.
Go To: the faster way
Go To: the faster way
Right-click on your side scroll bar. Now select Go To...
Now that was even shorter ;-)
Highlighting, why use it?
To save time. Just ask my son, Steve (15). He showed me just how useful it became when he had to type a report and it could only be 4 pages long. He began using the highlighting feature to select text that may be deleted if necessary. When he found he had 5 pages, he just went back to the highlighted text areas and chose which sections he could delete. What a time saver feature that turned out to be.
All you have to do is select the text you want highlighted in yellow then click on the Highlight button (or click on Tools, Highlight, Highlight On.). Highlight your next part you want highlighted in yellow and do the same thing.
Another way is to click on the highlight button and just start typing (or Tools, Highlight, Highlight On then start typing). When you're done with text you want highlighted in yellow, click on Tools, Highlight and click on the On again to remove the check mark and it'll go off.
Hypertext Links in the Index
When you generate an index, you are given the option to use the index as a hyperlink. Choose yes to this option and in the future, all you will need to do after you look in the index for an item, is to click on the number within the index.
New Project for quick starting of a document
By creating a "project", you can quickly start the same type of document and just make minor changes. Like creating a Welcome Letter. Then when you use that "project" to just change the names.
Click on File, New From Project
Click on the Options button and choose Create WP Template
Create a document that you want to use as your basic form...such as a Welcome letter. Create it completely. When this is complete, when you start the 'project' next time, all you will have to do is make name changes, or a few other minor changes of your choice.
At the top, on your toolbar, click on the Description button and give the template a name, such as Welcome Letter and click on OK.
When all is done, click on File, Save As. A new "save as" dialog will appear.
In the Template Name, put in the name of the Template (such as Welcome Letter)
Choose Custom WP Templates in the bottom section and choose OK
Close that document
Go to File, New From Project
In the top box, select Custom WP Templates
Right click on Welcome Letter and choose Move To...and select [WordPerfect] then click on Close. This will move the letter to the main list for you when you next click on New From Project
Now click on File, New From Project and choose [WordPerfect] from the top box. Next time you start a project it'll always show the list of templates in the [WordPerfect] list.
Click on Welcome Letter and then click on Create.
Note: you can remove any templates you created by accident just by right clicking on the template in the list and choose Remove Project, then OK.
Newsletters
Try using one of the templates to get started. File, New, Publish, or File, New From Project and select WordPerfect from the top box and Newsletter from the box. Then click on Create
Open Dialog box takes to long?
Open Dialog box takes to long?
You probably have the Preview mode set. There is a button on the Toolbar dialog box (third from the right). Click on that box and the preview side will go away so all you're looking at are the files and their details. The next time you use your Open dialog box, it will show up faster.
Open documents automatically
Each time I get into WordPerfect, I invariably start the same file called Sales Receipts and do some work on it.
Option 1: Shortcut on desktop:
Find the file that you always open.
Right click and hold on that file and drag it to the desktop and choose Create Shortcut Here.
Option 2: .bat file for 2 programs:
What about opening WP and QP at the same time? You can use a .bat file that will open WP with a specific document AND open QP
at the same time. (Directions to create the .bat file are on the Working With Windows tips page).
Create the .bat file as directed, but now you will be using the following 2 command lines:
start "" "C:\Program Files\Corel\WordPerfect Office X7\Programs\qpw17.exe"
start "" "C:\Program Files\Corel\WordPerfect Office X7\Programs\wpwin17.exe" /open "D:\Sewing\_Selling\Files\_Sales Receipts 2016.wpd
You will change the path depending on where the program is installed and what version you are using. Also you'll have to change the path of what WP document you want to open.
Note: in QP, the program is already set to open a specific file automatically
Protected Text/Data
If you have a file that you want to make sure that the text/data/ is not edited or deleted by accident, just create a table, type the text/data. Next, select the cell(s) and choose Table, Format, Cell and select Lock. Now change the properties of the table so there are no borders. You may wish to change the margins of the cell(s) and table so the distance between the text around the protected text won't be so obvious.
If you want to have the protected text in a table but have regular text next to the table, see the tip for Text To The Right Of Table
QuickCorrect with Abbreviations
Add abbreviations to your Quick Correct. Example, you can add 'op' to automatically replace
the word ophthalmology just by typing 'op'
Go to Tools, QuickCorrect and add the abbreviations of your choice...and take notice of ones that are currently there.
QuickCorrect for the misspelling of 'int he' for 'in the'
QuickCorrect for the misspelling of 'int he' for 'in the'
This problem can easily be added to your dictionary so that when Spell Checker is run, the proper replacement will be an option.
Click on Tool, QuickCorrect
In the top left box for Replace, type the misspelled word, such as tot he
In box next to it for With..., type in to the. Click on Add Entry, and OK
QuickWords
Use QuickWords for quick changing of words, sentences, phrases and even for graphics you use frequently.
Type the text you want to use (or insert a graphic)...whatever you want to have when you press your QuickWord keystrokes, including any special formatting
Select the text (and image, if you want)
Click on Tools, QuickWords
Type the quickword you want. I use my signature block as a quickword. All I do is type sig then a space and it all pops in looking like this:
Tracy Carney
 Carney Creations
Carney Creations
"The answer is no unless you ask"
QuickWords for sub/subscript instead of Quick Correct
QuickWords for sub/subscript
No, you can't use Quick Correct with sub/superscript characters like CO2. But, you can use QuickWords instead. Just type the text exactly as you want it to appear such as CO2. Now Select that text and go to Tools/QuickWords. Type in for name of the abbreviation (ex: co2), click on Add Entry, then OK.
Now to use this feature, you'll just type co2, and it will automatically convert to. CO2 will appear for you.
Reveal Codes....always
This is THE HOTTEST BEST part of WordPerfect. With using Reveal Codes, you can see EXACTLY where you are in a document and remove any extra codes that you can't see in normal viewing
Click on View, Reveal Codes. (or Select Edit, Preferences, Reveal Codes, then select the Option to Show Reveal Codes)
Reveal Codes need to be bigger and more rows
You just need to edit your preferences. Tools, Settings, Display, (or Edit, Preferences, Display) Reveal Codes (tab). You can change the size of the fonts by clicking on the Font button on the left side as well as the size of the font (or depending on your version, percentage of the window used to display them.)
Rotate Text Sideways
You want to have text going up (or down) the side of the document. Well first you need to create a text box. Type just a single word in the text box for now.
Click outside the box to set it.
Right click on the box and choose Content. Select 90 degrees to make the text go from the bottom of the box to the top, or choose 270 degrees so the text will read from the top of the box to the bottom. Then click on OK.
Now click on the text inside that box. It will appear as if a new document has started, but it hasn't. Now you can adjust the font type, size, and most other aspects.
When you're done typing the text, click on the small x in the upper right corner of the program (NOT the large X at the top above it, but the smaller x below it). That will close the Text Box Editor and put you back in the document you're working on.
You can even try putting in a picture so the picture will be at a rotation. Why? I just used it for a map that I needed on a rotation. You would use the same procedures for inserting a picture just as you normally would anywhere else in WordPerfect.
Save your Toolbars, Macro's and Dictionaries
Copy the following files for safe keeping. (where xx is the version of Corel you have.)
C:\Users\Tracy\AppData\Roaming\Corel\WordPerfect Office xx\WritingTools
C:\Users\Tracy\AppData\Roaming\Corel\PerfectExpert\xx\EN\Custom WP Templates\WPxxUS.wpt
C:\Users\Tracy\AppData\Roaming\Corel\PerfectExpert\xx\EN\Custom WP Templates\ all sub folders in here.
Spell As You Go
Spell As You Go
It may seem a nuisance to see the red marks sometimes, but hold on. When you see those red marks under a word, it's because you spelled something wrong or it's not in the dictionary.
Don't wait until the end of the document to do the checking, just right-click on the word and select Add, or Skip.
Skip in document will always skip this spelling for this document. It will still be caught as an error in any other document you create.
Spell Checker words: deleting words
If you accidentally add a misspelled word to your supplementary dictionary during a spell-check, it's easy to remove it by editing the supplementary dictionary file. Go to a blank document screen and choose Tools, Spell Check, No. From the Options (or Customize): pop-down button, choose User Word Lists.
Your default word list, wpXXus, (where XX is your version of WordPerfect). Select the word you want to remove from the list at the bottom of the dialog box and choose Delete Entry. Repeat this to remove any other words you don't want. When you're finished, choose Close twice.
v
Status bar customizing
Status bar customizing
Did you know that your status bar at the bottom on the WP window can be set to your liking? Just right-click on the status bar at the bottom on the window and select Settings (or Preferences). The buttons will come or go as you want. They are just like the Toolbars, you can move them to a different location on the status bar too and even resize them sideways.
Typing On Top Of An Underline
Typing On Top Of An Underline
When inserting an underline that can be filled in later and on top of the underline, you can use one of 3 things.
1: use a mono spaced font, such as Courier New
2: Utilize the Underline Tabs feature
3: Insert a horizontal line and resize it accordingly
Format, Font, and put the check in the box for Underline
Click on the Underline tab and make your choice if you want the underlines covering the spaces of the tabs that you use, probably 'All'.
Graphics
Borders: Add A Border
You can add a border quite easily by using your border as a watermark.
Go toInsert, Watermark, and Create. On the watermark Toolbar, click on Image (or Insert, Graphic, From File). Find the file you want to use as a border and click on Insert on the watermark Toolbar. If you want, you can choose the preview button on your Toolbar.
If the border is to light, you can change the shading by clicking on the Shading button on the watermark Toolbar and change. When you're done, select Close on the watermark Toolbar. This will close the watermark document and insert it into your current document you are working on.
Borders For Pages.....from .bmp formats
You don't want just lines for a border. You can have graphics as borders. Go to Format, Page, Border/Fill.
Change the Border Type to read Fancy. You'll see a thumbnail image of the borders available.
But now you've found an image on your computer that you want to use. Well you can use that too.
On a blank page, go to Insert, Graphics, From File and choose the image you want to make available as a border and choose Insert.
With the image still selected, choose File, Save, Selected Image, OK. Name the border (without the .bmp extension) and press Save.
Now when you go to Format, Border/Fill, Page, Fancy, you'll see your new selection available.
Caution: Not all *.bmp graphics make good borders
Borders with Rounded Corners
Choose a graphic (or you can select a paragraph) and insert it into your document. Right click on the graphic and choose Size. Be sure that the height and width are the same size. (The box must be a square in order to have rounded borders).
Right click on the image again and Choose Border/Fill. Select the type of line you want to use. Click on the Advanced tab. Deselect the Square Corners check box or just put the check in the box for Rounded Corners.
In the Radius type a 3 and see if that's enough for you. If not...try a higher or lower number...depending on the amount of rounding you want.
Choose OK to return to the document
Default Graphic/Text box settings
This one is great when you frequently are using images that you always change the wrap to No Wrap so your text will go right through the picture.
How about that those top and bottom borders you never want on a text box? How about graphics default box set to display in the top of the box instead of the center?
Remember this is something you only have to do once :)
Go to Format, Graphics Styles, Text Box, Edit (do these same steps again for changing the graphic box)
Choose Content, change the Vertical Position to Top, then OK.
Choose Border/Fill, change the Border Style to Single (or whatever you want as a default), then OK.
Make any other changes you want and choose OK, Close
Not to hard, was it? Now try it with the graphic boxes :)
Drag To Create size and placement
Graphics for your size and place in the document
Click on Tools, Settings, Environment, Graphics (tab), then Enable the Drag To Create check box.
When you want a picture inserted, just click, hold, and drag the location and size you want used for your image.
Choose Image From File, then double click on the image you want to use.
Graphics created automatically on all labels
I like to have a rose on my labels. That's just what I like, okay? :) The long procedure: creating labels, inserting the picture on each label, resizing each picture, then making sure the picture is in the correct position on each label. Then typing my return address on each label.
The SHORTEST was is to save this macro called 'Label Creat 1-Make 30' created by Barry MacDonnell at WP Toolbox. (Right click on that link and save the file, His original macro is called LabelCopy, but I rename the file to help me remember what it was for.) Save the file in your Macros folder.
Start with a labels document using Format, Labels and choose your label layout.
Create for your first label so it is all set the way you want.
Run the macro: Tools, Macro, Play then run the macro. Change the default number from 10 to 30 (assuming you are using a labels sheet of 30 labels)
Graphics Inserted with Original Size
Graphics Insert Original Size
To have graphics insert in their original size, do the following:
Format / Graphics Styles... /
For Style Type = Box, Style = Image (on left)
Click on Edit > Size
Change to Maintain Proportions in both boxes
Click OK, OK, Close
Graphics stay with paragraph/text
If you place a graphic in your document, that graphic will not move from that position on the document. However, if you add a paragraph, or even a line above that graphic, your graphic will be out of place. How do you fix it? Just like this:
Place a picture where you want it to go. With the picture still selected, right-click and choose Wrap. Click in the circle for Square, and (on the right) Both Sides. Click OK. Now right-click again and choose Position. Change Attach Box To: from Page to Character and choose OK
Move your mouse to the position where you want to type and go for it.
The spacing between lines will be proportional to the size of the box. If you don't want such a big gap between lines, you need to change the Box Position dialog box at the bottom to remove the check mark next to Box Changes Text Line Height. You will need to do some configuring of spaces to work around the box. The wrapping Square/Both Sides will cease to function and will become a Wrap Through even though it doesn't show it.
You can attach it to a character or a paragraph. It's all up to you. Your choice according to your needs.
Horizontal/Vertical Lines
Click on Insert, Line and choose, Horizontal Line or Vertical line.
Click on the line and you can resize the line to longer, shorter, or wider.
After clicking, you can right click and edit the line to different styles or colors.
Saving Graphics as .wpg
To save any graphic as a .wpg for use in WordPerfect, First open the WP document that contains the graphics you want to save as a .wpg. Click once to select it. Choose File, Save As and select Selected Image and choose OK. When the dialog appears, name it being sure to type in .WPG as the extension. Choose OK.
Text Box with no border by default
Want your Text Box to default with no borders each time? Well all you have to do is change your defaults. Just follow these steps:
Click, Format, Graphics Styles, Text Box, Edit, Border/Fill, change to no border, OK, OK,
Close
Transparent Background on Images (PNG to WPG)
These procdures are assuming you are opening a .png image that already has a transparent background...which, unfortunately, when inserted into a WP document, ends up having a white background
In order to use the transparency of a background, the file must be in .wpg format....with a transparent background (not just a .wpg)
Note: If you get an error about Presentations, you will need to run the install suite again and add Presentations to the installation. Other products already installed with NOT be affected, but you'll get Presentations so you can perform the following procedure.
These procedures can be done right within WP after you insert your image (and notice the transparency issue), or by right clicking on it in a File Explorer and choosing Open With, then choose Presentations, then proceed to step 3. By opening it directly in Presentations for the explorer, you can save the image in .wpg format (it's faster than doing it directly in WP.
1. Click on the image to 'select' it
2. Right click on the image and choose Edit Image
3. Right click again on the image and choose Edit
4. Click on Format / Set Transparent Color
5. UNcheck the box for No Transparent Color
6. Click on a box for the color white (255,255,255)
7. Click on OK
Click anywhere to deselect your image.
You CAN keep it selected and choose File / Save, then Save Selected Image in .wpg format
Using a WP graphic in another program ?
Like those pictures in the WordPerfect program but can't use them because they're .wpg? Well, yes you can.
Place the graphic on a document. Click on the graphic, press Ctrl+C. Now open MS Paint and press Ctrl+V. Then Click on File, Save As, name the graphic and it will be saved in the future as a copy in the bmp format for other programs to use.
Watermarks
Click on Insert > Watermark > Create > Image (button). Then double pick any image you want to use
Macros
Change icon of the macro on your toolbar
After you add your macro to your toolbar, right click on the toolbar and choose Edit. Then click on the Macro's tab
Right click on the icon you want to change and select Customize
Click on the Import button. Then find the image you want to use.
When done, click on OK
Creating Macro's
The easiest kinds of macros to make are recorded macros. This is where you tell WordPerfect to sit up and pay attention while you type and use various features. Here are the steps you should keep in mind when you create any macro
1.Prepare for the macro by figuring out what you want the macro to do and by knowing what steps are necessary to do it. You should also have the current document set up the same way the document will be when you use the macro.
2. Name the macro by choosing Tools, Macro, Record to bring up the Record Macro dialog box, then typing a name for the macro. The name should be eight letters or less, with no spaces--just like naming a document, but without an extension. You'll need this name whenever you want to
use the macro. Choose Record and the macro begins recording
3. Show the macro what to do by performing the exact actions you'll want to repeat another time.
4. Stop recording by choosing Tools, Macro, Record. Don't use Save & Compile...just stop the recording
Line Numbering with Macro creation
When typing macro's manually, prepare a blank document for typing the macro then choose Format, Line Numbering, Numbering On and deselect Restart Numbering on Each Page. These numbers will not affect the macro. It just makes finding your errors easier.
Macro Fonts Changing
To have a macro change the font size and style, add the following:
Size change - FontSize (FontSize: 8)
Font change - See Help, Macro's Programming Commands, Font
Macro's on MenuBar
You can add a menu item called MenuBar, right next to the Help (if you want). Then add all those macro's that you use often right to the MenuBar dropdown. No more clicking around to find it, then pressing play to make it run.
Here's how:
Right-click on the MenuBar and select WordPerfect Menu and choose Settings.
Next click on Edit. On the right side you'll see a small white rectangle box. Click and hold on that box and drag it to the MenuBar, next to Help. Now double-click on the new item that's called Menu. Type a new name for it, such as Macro's and give it a description such as Frequently used Macro's.
Now, Click on the Macros tab and select Add Macro.
Select a macro you want to add and press Select. Chose Yes when asked if you want to save the full path.
You're new macro will first be listed on the MenuBar by itself. Double click on it and rename it to a short name
Now click & hold and drag it to the left to Macro's and then down to the small gray box that will appear.
You can move these around at anytime or even add separators in-between different types of macro's. It's just like customizing a Toolbar.
Click OK all the way out and you're all set up.
QuickMacro for those quick repeated jobs
Add the QuickMacro Play and QuickMacro Record buttons to the macro tool bar.
When you want to quickly and repeatedly have the same text typed/copied, Click on the QuickMacro Record button, type the text, just once!. Click the QuickMacro Record button again to stop the recording. Whenever you want to have that text typed, just play the QuickMacro Play button
Printing
Black & White Printing of color pages
When you have a page saved with color graphics or even colored letters, you can print the document with the black cartridge by selecting, Print, Options, and then checking "print document graphically". The document will use the black cartridge and print in black and white
Booklet Printing
Eliminate the prompt "Reinsert page" when printing booklets by inserting a duplex printing code in your document. Place the insertion point at the top of the booklet document and choose Format, Page, Page Setup, then click on the Layout tab. In the Binding section, choose where you want the binding to be set at, then choose OK
Labels to print in proper position
To get labels so they are not printing to high on the label, press Ctrl+home 2 times (or reveal codes and ensure that the cursor is at the very beginning of the document).
Next, select Format, Page, Center, Current and Subsequent Page. Then choose OK
This will center each label individually since each label is considered a "page".
Print only one page of a document
Print only one page of a document
How about printing just a specific page? You already have this macro :)
Just right click on the Toolbar, select Edit. Slide down until you see Print Page. Click once and drag it onto the Toolbar. I recommend you place the button right next to your regular Print button.
Now all you have to do is press the button for Print Page in order to just print the page your cursor is presently on. You don't have to go to the Print dialog box change from Full Document to Current Page, and then click OK. Now it's just one click from your Toolbar
Printing in reverse with a button - 2 Methods
Have your document print in reverse order with just one click of a button. Here's how with 2 different methods:
Method One
Click on Tools, Macro, Record
Type revprnt.wcm and click on Record
With the mouse, click File, Print, Options,
Select Print In Reverse Order, click on OK, then Print
Click on Tools, Macro, Record (to stop the recording process)
Now place an icon next to your regular printer. Here's how:
Right click on the Toolbar, select Edit, click on Play A Macro, click on Add Macro. Find the file
called revprnt.wcm and click on it. Press Select.
Right click on the new button and choose edit. Change the picture to something a little more
appropriate.
Method Two
Start on a new document page. Click on Tools, Macro, Macro Bar, and type the following:
Application (WordPerfect; "WordPerfect"; Default; "US")
PrintAdvancedRangeData (Pages: "all"; SecondaryPages: "all"; Chapters: ""; Volumes: "")
PrintAdvancedRangeData (Pages: "all"; SecondaryPages: "all"; Chapters: ""; Volumes: "")
PrintInReverseOrder (State: True!)
Print ()
Now, click on Save & Compile (on the Macro Bar), and name the macro: revprint.wcm. Then close the document.
Next, right click on your Toolbar and press Edit. Click on the Macro's tab and press Add Macro. Locate the new macro called revprint.wcm and press Select, then press No. This will give you a new button on your Toolbar that looks like a cassette tape. Right click on the Print button on your Toolbar and click on Customize, Edit, Copy, Cancel, and Cancel again. Now right-click on
the new button (the cassette button) and press Customize. This time press Edit, Clear, then Paste. Now you can change the color of the white "paper" to, say blue. Or even do some adjusting so you can have the word REV on the white "paper", (that's what I did). Anyway, after you've customized the looks of your new button, press OK on the next 2 messages.
Now you may want to move the button so it's right next to your regular print button, just click and drag it to it's new position. Then press OK on the message box.
You're done. From now on, you won't have to go through the Print dialog box to get your
document printed in reverse.
Tables
Adding rows-keeping the column calculation
Adding rows in tables and keeping the column calculation
Place the insertion point in the last row. Insert a dummy row just above this row by right clicking, choosing Insert, then OK.
Now place the insertion point in the cell that should contain the formula. Right click and choose Formula Bar. Then click inside the formula box and type SUM, then click the first cell in the column that should be included in the cum. Click in formula bar box and type : Click the cell in the dummy row you just inserted (just above the last cell) to insert this cell reference in the formula. Click again the in formula box and type a closing parenthesis. It will look like SUM(C1:C4). Click the green check mark to insert the formula then close.
1. Select the entire blank dummy row you just inserted and edit the row format. By selected a fixed size with a row height of .02". Select Cell at the top of the dialog box and select Lock, choose OK.
With the row still highlighted, choose Lines/Fill and choose 100%fill, then OK.
2. Select the last row without changing the height and choose the entire row. Use the cell lock feature to lock the cell with the formula as well as the entire blank row above it. You'll be able to insert rows only above the calculation
Now you will be able to insert rows and keep the formula calculating.
Place Text NEXT to your table
1. Create the text you want inside of a Text Box with no borders. Then position the text box next to the table.
2. Create the table in a text box. Choose Border/Fill and select <None>, choose OK.
Choose Size from the feature Bar and type the approximate total width of your table in the Set text box. Choose OK
With the insertion point still in the graphics box, create and format the table as you normally would.
When you're done, click outside the graphics box and return to your document.
Now you can click and drag the table anywhere in the document
AutoSum of columns/rows
By selecting the entire section you want to add, you can use the autosum feature in any
spreadsheet. The key to this is when you highlight the cells, you need to highlight one row and/or one column AFTER the cells you want to have added. This will give you the results in the empty rows/columns you selected.
Having a blank row (which is row 6 to start) and a blank column (which is F Results), Select cells B2 through E5. Select autosum (or Sum)
This will give you totals in row 6 for the individual columns. And this will give you totals in column F for the individual rows.
This also gives you a complete total of all columns and rows with the results showing in F6
| Row 1 |
Col. B |
Col. C |
Col. D |
Col. E |
Col. F
Results |
| Row 2 |
3 |
5 |
1 |
5 |
14 |
| Row 3 |
6 |
8 |
9 |
5 |
28 |
| Row 4 |
5 |
7 |
6 |
1 |
19 |
| Row 5 |
6 |
7 |
9 |
5 |
27 |
| Result Row 6 |
20 |
27 |
25 |
16 |
88 |
Calculate formula for rows/columns
Place cursor in the cell where you want the results
Turn on the Rows and Formula bar (Table > Formula and > Row/Column indicators
Calculating a total for A4 through A23 would be: +SUM(A4:A23)
Calculating a total for A4 and A23 would be: +SUM(A4,A23)
Calculating a total for A4 and A23 and then multiplied by 20 would be: +SUM(A6,A8)*20
Calculate an average of cells
Tables: After you've created your table and inserted the numbers, click in the cell where you want the average to appear.
Display your Feature Bar (right click inside the table and choose Feature Bar).
In the long white box on above your Feature Bar, click inside and type: AVE(
Then use your mouse to click and drag to select the cells you want to use for averaging.
Next click inside the formula area and type: ) and press [enter]. Your average will appear.
Calculate automatically and show due date
Need to show a date? But only 10 days before a specified date? Well now you can using floating cells.
Place your cursor right where you want the date to "suddenly appear".
Choose Table, Create, Floating Cell, OK. (Then, if the formula bar doesn't appear on your
screen, click Table, Formula Bar). Click inside the formula box and type: DateText (DateValue
(Date ())+10) You can change the number 10 to any number of days in advance that you want.
Click on the green checkmark, then Close
Then next time you start this document, you may have to go to Table, Calculate, Calc Document.
If you want a different style of date showing, place your cursor somewhere in the date and choose Table, Number Type, Date/Time, Custom and select whatever style you want
Calculate tables automatically
Calculate tables automatically
In tables where rows get added, or values get changed, have the table set to automatically calculate the total anytime you change a value:
Click on Tables, Calculate.
Put the dot in the circle for Calculate Tables In Document
Calculation without Date data
Right click on cell and choose Format. On Cell tab, click in the box for "Ignore Cell When Calculating"
Columns for Tables
To have columns of tables, first turn on Reveal Codes (View, Reveal Codes). Click on View,
Zoom and select Page Width. Now Resize the table so it is about half the width of the page.
Place your cursor right before the table definition. (you will need to use your arrow keys to get to the right point.) Now click on Format, Columns, Define and select 2 columns. If you want to have 3 columns, you will need to make sure the width of the table is about one-third of the width of the page.
Now, lets say that you have your table in 2 columns and you now want to go back to full page width of your text. Using your cursor, go to the point right after the table off code. Again, click on Format, Columns, Off. Now your right back to where you started.
Columns with Titled Columns
Now that you know how to create tables in columns, try this out. It will give you your header in each column.
You won't be able to use the Column Break feature, so you may have to create a new table. So, first (before you start your table) go to Format, Page, Subdivide and select 2 columns and 1 row (unless you want to have more than 2 columns of tables).
Now create your table as usual (Table, Create). Go to Table, SpeedFormat. Use one of the styles that will give you a header style for the columns. Type the name of the columns in the top of the 2 columns (or the one column if you chose something like Header Fill Title style).
Now just start filling in your information. Like I said, you can't use a Column Break, so you will have to keep tabbing until you get to the bottom of the page in order to start your second column of tables.
When you're done with that page of tables, place your cursor just after the table ends and go to Format, Page, Subdivide, and press Off. This will stop the subdividing and the remaining pages of your document.
Copy select Cells across or down
To copy the cell information down the column, first select the cell. Right click and choose Copy...
Put the dot in for Cell, then in the dot for Down, changing the amount of times you want it copied.
To copy the information across the row, select Right: and type the number of times you want to copy it.
Now choose ok to copy the information. Any formatting used by the cell is also copied.
If you only want to copy the text in the cell and not any of the formatting, you can use the Data Fill feature. To do this, select the cell containing the information and the adjacent cells that you want to copy it to (either below or to the right of the original cell). Right-click and choose Data Fill from the QuickMenu. This automatically copies the text--without any of the formatting--to the other selected cells.
Diagonal Table Lines
Now you can easily split your table cells diagonally.
Place the insertion point in the table cell you want to divide, or select a group of cells. Right-click the table and choose Format.
In the Diagonal Lines group box, select the option you want, such as Upper right to
lower left. You can even create an "X" in the cell by selecting Both. Choose OK.
The diagonal line automatically adjusts to the width of the cell.
If and Then formulas
| Points Col-A |
Max Points Col-B |
Total Col-C |
| 65 |
50 |
50 |
| 35 |
50 |
35 |
| 46 |
50 |
46 |
So that column C will not exceed the max points as stated in B column, C column formula will be
If(A2>B2,B2,A2)
which means, if A2 is greater than B2 then use B2, otherwise if A2 is not greater than B2 then use A2.
Inserting columns of the same size
Select one of the rows entirely and right click, Choose Format, Column and simply click within the "Width: text box" without typing anything. The row will automatically change to all columns to be the same size. From there you can adjust any column you need.
Move a cell in a Table
Click on a cell and hold the click. The cell will change color to a yellow border. At that time,
you can just drag it to where you want to go.
New Rows in a table
When adding rows to a table, you need to ensure that the formula where you inserted the row is included within the formula's range.
"For example : if the total cell at C6 and the formula to sum all the above cells is sum(C2:C5), then when you add a row, you have to put the cursor at row 5 then insert one or more row above row 5 in order the formula will cover your added row; because when you add as describe above the formula will change to sum(C2:C6)."
"If you put the cursor at row 6 and add one row above row 6, then it won't change the formula because the formula refer to row 5 while you didn't change row 5 but add a row below row 5.
If the formula was in difference format, e.g. C2+C3+C4+C5+C6, then you have to change it using sum(C2:C6)"
Numbering portrait on a landscape page
In order to have numbering portrait style and the table landscape style, you must place the number of the page in a text box and rotate the words
Numbering Table Rows
To automatically have rows numbered in tables and updated, try the following tip:
Place the insertion point in the first column of your table where you want the row numbers to appear.
Choose Format/Layout, Line, Numbering
Select Turn Line Numbering On and deselect Restart Numbering on Each Page (to allow for continuous numbering if the table spans a page break).
In the From Left Edge of Page: text box, insert the position where the line number should be placed so it appears in the first table column. For example, if you have a 1" left margin and the table starts at the left margin, you might insert 1.25" to have the line number appear slightly inside the first table column.. Choose OK
If the line number isn't positioned where you want, choose Format/Layout, Line, Numbering and change the amount.
When the line number is positioned correctly, place the insertion point on the first line after the end of your table. Choose format/Layout, Line, Numbering. Deselect Turn Line Numbering On and choose OK to turn off the line numbering after the table. Now Lock the cells to avoid typing over by mistake. Select the entire column by double clicking when the cursor turns to an arrow. Right click and choose Format, Cell, Lock.
QuickFill for Time or date increments
Tired of typing so much for increments? Try this when you make a table that will have increments of date and/or time This will give you a table that looks like this, without all the typing. All you have to do is fill in the first 2 columns of date and first 2 rows of time.
| |
8/1/96 |
8/2/96 |
8/3/96 |
8/4/96 |
8/5/96 |
| 1:00 |
- |
- |
- |
- |
- |
| 1:15 |
- |
- |
- |
- |
- |
| 1:30 |
- |
- |
- |
- |
- |
| 1:45 |
- |
- |
- |
- |
- |
| 2:00 |
- |
- |
- |
- |
- |
Press Ctrl+home 2 times.
Click on Insert, Date/Time, New Format.
Delete the contents of the box title "Edit date/time format"
Click on the Time tab, select Hour(12)#, Leading Space, press Insert.
Type a colon (:) at the end of the line in Edit Date Format box.
Select Minute#, Leading Zero, click on Insert.
(If you want am or pm also, then insert a space at the end of the line in the Edit Date Format box, select Am/Pm from the Time Codes, and press insert)
Click OK, then Close
Now, in the table, select the entire first row (excluding the first cell). Right-click, select Numeric Format, Date/Time, Custom, and select the format you want to use. Click OK twice.
Right click and choose QuickFill.
Now select the entire first column (excluding the first cell). Right-click, select Number Format, select Date/Time, then OK
Finally, type information in the first 2 rows (1:00 and 1:15) and first 2 columns (8/1/96 and 8/2/96).
Once again, select the entire first row, right-click and choose Data Fill (QuickFill). Select the entire first column, right-click and choose Data Fill QuickFill). That's it. Easy? You'll get used to it if you use this very much.
Sort tables without the blanks at the beginning
Before beginning the sort, use the mouse to select only those rows you want to sort. Only then
will you continue with the regular process of going to Tools, Sort and continue as usual
Sorting dollar amounts
In tables, when you sort, the columns are considered alphabetically. You just have to change the keys a bit. Go to Tools, Sort, Select First cell in a table, then Edit. Change the Type from Alpha to Numeric. To sort from the highest number to the lowest, change the sorting order to
Descending
Sorting tables without the top line included
That top line probably has your column names in it, right? All you have to do is change the style for that row. Place the cursor in that top row. Press Table, Format, Row, Header Row, OK
Tables should recalculate after you change data
Well, then sometimes it doesn't. Maybe you need to check your settings. Go to Table, Calculate. Make sure that Calculate Document radio button is deleted. Now click OK. Your changes will, from now on, recalculate on their own.
Text to the Right of Tables
A simple solution- -create an extra column in the table and remove the lines.
* If you want to join the cells, right-click in the column and choose Join Cells.
* To remove the lines from this column, right-click and choose Lines/Fill.
Zero's hidden in calculation result
When columns or rows don't have figures for the last row to calculate, you can change the "total" so it doesn't show $0.00. Just leave it blank: Here's how
First show the Table Formula Bar: Click on Table, then Formula Bar (at the bottom).
Modify your formula for the last column/row so it looks something like this:
IF(A*E9=0, NA(),A*E9)
For spanned calculations, you would use something like this:
IF(SUM(A3:C3)=0, NA(),SUM(A3:C3))
Templates
Creating a template for anything
A template can be made for anything. Either a basic created form or a form to have information filled in. Here's how:
File > New From Project
Click on Options > Create WP Template
Create your document exactly like you want to include all formatted text, tables, font size, color, borders, etc. You can even temporarily include information such as the mailing recipient so the text will be formatted when the template is complete.
Create a completely filled in form/page/letter.
Click on Build Prompts on the toolbar (if you don't see it, click on View, Toolbars, and choose Template
Create prompts for each of the areas you want to have filled in when you start the project template.
With the dialog box still there, place your cursor at the first place where you want the first prompt to display and click on Paste in the prompts dialog box.
You can now delete the temporary text you typed as the information will be filled in automatically.
On the dialog box, click on the 2nd prompt, place your cursor where you want the 2nd information to be filled in at.
Click on Paste, and remove the temporary text
Continue with all remaining prompts
Click OK when you're done with the prompts
Click on Files > Save
Fill in the template Description. Give the template a name. Choose a category to place it in
Save
Now click on File > New From Project (better yet....edit your toolbar and, next to the New button, add the button for New Project From)
Go to the category you chose before and select the template
(At this point you can even choose Copy To Favorites. Then all of your most used templates will be available quickly for you)
Select your template and click on Create
Fill in the prompts information then click on OK
Creating Templates based on a current template or document
WP has several pre-installed templates can be very helpful yet need modification to suite you needs.
Or you might have a document already created that you want to have as a
template.
If you want to use a pre-installed template, you can't just copy a pre-installed template and edit it. You must create a new template first.
There are 2 basic ways: Create a template and insert an already created template
or document. Or, in File Explorer, right click and choose Edit Template.
Either way you'll be creating a new template for yourself.
Both directions are below:
A) FILE INSERTION
File, New from Project.
Click on the Options button and select Create WP Template.
Click on Insert > File
Navigate your way to the pre-installed templates or to a document you already
have created. (for templates, your path may be slightly different)
Mine is at: C:\Program Files\WordPerfect Office X6\Languages\EN\Template
Double click on the .wpt file that you want to use (not the .ast file)
Choose NO when asked if you want Overwrite The Style.
Make all the modifications you want to the text, style, font, position, margins, etc.
You'll likely have to make some adjustments if you inserted a pre-fab template into a template
You may even have to delete 'Named Regions' and build your own prompts if you wish. Do all the modifications you want to this new template
When you're finished, click on File > Save
In the dialog box, give the template a A) description, B) template name, and C) choose a category.
Click on OK.
You can now test your new template by choose File > New From Project, select the template in the category you chose.
Add to Favorites at this point, if you want.
If there are issues, go back to the template and make adjustments, Save, then try again
DIRECT EDIT
Open a File Explorer and navigate to the pre-installed templates folder. Location will depend on where WordPerfect is installed.
Mine is at: C:\Program Files\WordPerfect Office X6\Languages\EN\Template
Right click on the template you want to edit.
Note: you will not exactly edit the original template, you will modify the template and when you save it, you'll be saving a copy of the original with your modifications
Make all the modifications you want and build prompts as desired. See directions above.
When you're finished, click on File > Save
In the dialog box, give the template a A) description, B) template name, and C) choose a
different category.
Click on OK.
You can now test your new template by choose File > New From Project, select the template in the category you chose.
Add to Favorites at this point, if you want.
If there are issues, go back to the template and make adjustments, Save, then try again
Creating Templates with Prompts
Thank you to the following for the instructions: Barry MacDonnell / Toolbox for WordPerfect located at http://wptoolbox.com. Look for Automating WordPerfect Templates
Creating a template with prompts to automatically fill in the necessary areas with specified information. No more deleting the text and putting in new text, or messing up the formatting by typing in the information
Start with something simple, like a half sheet address label for eBay packages.
1. File, New From Project, Options, Create WP Template
If you already have a document created for labels on eBay packages, click on Insert, File and double click on the file to insert it.
Choose No, when asked if you want to overwrite the current style
2. Assuming you already have your return address in there, leave it.
Delete the actual text (not the codes) for the mailing address.
3. On the Templates toolbar, Click on Build Prompts. (If you don't see it, click on View, Toolbars, choose Template)
Click on Add... Type in Name, then click OK
Click on Add... Type in Address, then click OK
Click on Add... Type in City, State, ZIP, then click OK
4. Move the dialog box out of the way, but don't close it.
Place your cursor where you wan the Name to be. You can move around, remove tabs, add/remove blank lines, etc.
When your cursor is where you want it, click Name in the dialog box then
click the button for Paste.
Place your cursor where you want the address to be. Click on Address in the dialog box, then click Paste.
Repeat for the City, State, ZIP
When all the prompts are inserted, click OK to close the dialog box
5. You can adjust all you want for font size, position, images....anything.
Complete the entire template as you would want to have it.
6. File / Save (NOT Save As)
Type in a description and the name of the template. Choose a template Category to put it in and click on OK
Since you'll use this a lot, click on File / New From Project
Click on your new template then click on Copy To Favorites
In the top drop-down button, you'll now see Favorites (where you can place all of your most used templates
Moving Document Project from another computer
Copy your personally made templates from the folder:
C:/Users/owner/Appdata/Roaming/Corel/PerfectExpert/xx/EN/Custom WP Templates/
Copy the entire contents of that folder from the other computer and paste it into the new computer (where the xx may be a new version...that's ok)
Open WordPerfect, then click on File / New Project From... / Options / Refresh
This will update your templates with your own personal templates.
Personalized Envelopes as templates
Choose File, New from Project, Options, Create WP Template. Choose File, Save. In the description box, type
Personalized Envelope. In the Template Name box, type Env Select a group to have the
template saved in and choose OK
Choose from the menu bar, Format, Layout, Document, Initial Codes Style, then choose Format, Layout, Page&Paper Size. From the paper definitions list, choose Envelope #10, then choose Select.
Choose Format, Margins, and set all margins to 0.25". Choose OK twice to return to your
template.
Add a graphic is you desire. Ensure that you change the Wrap to Through.
Choose your font style, size and color, then type your return address and press enter 9 times.
Change the margins again to left at 5", then change the font color, style to one of your choice.
font size to 14.
On the feature bar, choose Build Prompts.
Choose Add and type Recipient Name, Choose Add and type Address, Choose Add and type
City, State ZIP.
Highlight Recipient Name and click once Paste. Place the cursor on the next line where the
address will go, then click on Address in the dialog box and select Paste. Place the cursor where
the last line of the address will go then click on City, State Zip and select Paste.
(Close the dialog box if it's still showing)
Place the cursor on the envelope right before [Recipient Name] then, from the menu bar, select
Insert, Bookmark, Set Quickmark.
Choose Exit Template and Yes to save changes.
Templates for Letterhead stationary
File, New from Project, Options, Create WP Template. Choose File Save. In the description box, type Personal
Letterhead. Template Name letterhead, select the group you want it in. Click OK.
Create the graphics box you want and place it where you want it. Chose Wrap on the feature bar and select Through. OK, then close the Feature bar
Change the font size, color and style to your choice and choose to center the text. Type your
name and address.
Press Enter as many times as necessary in order to have the date at a preset location. From the Menu bar, choose Insert, Date, Date Code,
Press Enter 3 more times.
With your cursor where the salutation will be, choose the Build Prompts button on the Feature
Bar. Choose Add and type Recipient Name, then select Paste. Place a comma after the point
[Recipient Name],
Press Enter 3 times and type Sincerely (or what ever you want to have as a closing. (You can
first center your text if desired) , if you desire to have a place for your signature. Press Enter 4
more times and type your name. Otherwise, just type you name under your closing
Place the cursor 2 lines below the salutation and choose, from the menu bar, Insert, Bookmark,
Set Quickmark. Choose OK in the Prompt Builder dialog box.
Choose Exit Template from the feature bar and choose yes to save.
Toolbars
Adding new buttons to bars
When adding new buttons, always choose No when it comes to "save macro with full path". If you choose yes, it will save the macro with the Toolbar. Sounds confusing, but, if you want to be able to use the button on more Toolbars than one, and share the macro with other computers, you should always choose NO. This is assuming that the path of the macro is in the exact same place on both computers.
Editing Toolbars
Edit your Toolbars. Delete as many of those things you don't need. I personally find it faster to
press Ctrl C and Ctrl V rather than using the mouse and clicking on the button. Therefore I took
all the cut, copy and paste buttons off all of my Toolbars. The easiest way to add a bunch is to
ensure that you have the power bar set for icons only. No text.
Add some of those 'different' buttons and try them out. Some that you may enjoy are Split tables, Join tables, split cell, join cells and convert to text. You know how when in a table, you want just that one cell to be covered over 2 cell sizes. You can with the button join cell. Give it a try. It's great.
Hide the tool/power bar
Hide your tool/power bar sometimes when you want to work.
Click on View, Hide Bars. You will get a message on how to return to your tool bars. It' by pressing
the Escape button
OR you can click on View, Toolbars... then UNcheck the bar you dont' want to see.
Icon Appearance
Several icons are a generic icon for different functions. These icons can be changed entirely to
your drawing or altered slightly from an original to distinguish from another icon. Change the
looks of an icon in WP or tool tip description.
a. Right click on tool bar, select Edit
b. Right click on the icon you want to change
c. Select Customize...
d. Change the top word to change the quick tip that pops up Change the bottom word to change the words that are displayed at the very top of the WP screen
e. Select Edit... to change the looks of the icon.
In some versions of WP you can actually edit the icon. But figure on not being able to. You can only change it by choosing Import
You can import almost any image and use it. So in essence, you can create an image you want to use, save it, then use that when you Import the new icon to use. Or just find any image. You may have to change the File Type to read 'All Files'
Import Toolbars/Menubars/Dictionary
Toolbar Importing from Previous version of WP
Part 1. Toolbars, PowerBars, MenuBars
Much of your personalization (customized toolbars, menus, styles, and others) is maintained in your default template. If you used the default directory & files when you installed the older version, your default template file will be WP#XX.WPT (where # is the number and XX is replaced by your language version of the program such as US or CF) and it will probably be found in /Corel/Suite#/Template/Custom WP Templates.
After installing the new version, copy - not move - your old WP#XX.WPT file to the new Custom WP Templates folder (if you used the default install paths, that should be in .../corel/WordPerfect Office ####/template/Custom WP Templates).
From within WP, use Tools, Settings, Customize. On the Toolbars tab first click on the Toolbars tab. In the top box change the it to read the version you're pulling the info from (your older version), In the middle section, choose the toolbar you want to copy over, then in the bottom box choose the newest version as it's output.
Choose Copy. If you want to keep the newest version AND your customized version of the toolbars, then give the toolbar a new name such as Format (the original one) and Format-Mine as the new one. Then OK.
Continue with all the toolbars listed in the middle section, one at a time.
You can always delete the original version when you've have everything set as you want, then rename the Format-Mine toolbar to just Format.
When all the Toolbars are done, click on the Menus tab, if you ever changed and/or created your own menu bar.
Change the top box to read the older version template. In the middle section, select your menu you want (Probably the older version, or as in my case, I created my own complete menu bar called Mine, so I choose THAT one in the middle box). Then click on Copy
Then click on OK when finished.
When you right click on a blank space on the Menu bar, you'll have your choice of menu bars
For the Property bars tab, leave it as it is and recreate it as needed. It's *strongly* suggested that you re-create any specific modifications rather than copy over the property bars, since these are context-sensitive and different in the various version of WP For example:
If you use a WPx5 template directly in WPx6 as your default template, you will have difficulty handling the new envelope functionality since you will not have the one-click access to entering return or recipient addresses, address positions, envelope size, Postnet codes, etc. that are all present only on the WPx6 Envelope property bar and did not exist in WPx5.
If for some reason this goes awry, you can just rename WP9US.WPT and let WPx6 re-create
it on startup, fresh & clean and unspoiled!
Part 2. SpellChecker & QuickCorrect (changing the version numbers according to what versions of WP you're going from and to)
All of your QuickCorrect entries are in your UWL file, along with all spelling additions you have made when you clicked "Add" during document spell-checks.
The WT#XX.UWL files are placed in different locations depending upon your system setup. The best way to find the files on your own system is to use Start, Find. and search for *.UWL. Whichever .UWL file has the language abbreviation for your version of WP is the main one, but it doesn't hurt to back up all of the .UWL files.
Assuming you were using WTx6US.UWL as your main user word list file, it should be picked up those x5 entries for you. Check QuickCorrect after installing WPx6 to see. If your old entries were not moved for you, find where x5 installed its .UWL files, re-name WTx6US.UWL (assuming US version) in case you need it again, and copy WTx5US.UWL to the same location, and re-name it as WTx6US.UWL.
More Toolbar icons at once!!
Right click on the Toolbar, Settings, Options and change the number of Maximum Number of Rows...
If you move the Toolbar to the left side of the program, it will frees up more screen space vertically. You need more vertical viewing than horizontal space anyway.
New Menu bar to add to your new menu
Maybe you'd like to have a completely new menu--one that contains features, macros, programs or phrases you use often. You can make a menu from scratch by clicking on the Menu icon in the bottom right corner of the Menu Bar Editor dialog box, then dragging it to the location on the menu bar where you want the new menu to go. When your release the mouse button, the word Menu appears on the bar.
Double-click Menu, and the Edit Menu Text dialog box appears. In the Menu Item: text box, type the name you want the menu to be, putting an & symbol before the character you want to be underlined. For example, if you'd like to make a menu called Phrases, type & Phrases". In the Help Prompt: text box, type a brief phrase describing the types of menu items in this menu. Choose ok.
Once you've created a menu, you have several ways of adding items to it. If you want to put a feature in the menu, select the Activate a Feature radio button, then select the type of feature you're looking for from the Feature Categories: drop-down list. The type of features listed in the Features: list box depends on what you select in this drop-down list. Scroll through the Features: list box until you see the feature you want, then click and drag it to the menu where you want it. As your mouse pointer gets to the menu, the menu drops down. Keep dragging your menu item to the place in the menu you want it, then release the mouse button.
Paste text inside different formatting
You find that you want to cut and paste a section of your document that has 12 point font and Times New Roman. However the place you want to paste it has a font size of 10 and a style of Arial.
Instead of using the Ctrl+V (Edit, Paste) after you've done Ctrl+X (or Edit, Cut), try using Ctrl+Shift+V (or Edit, Paste Special, and choosing WordPerfect Text or Unformatted text)
You can place an icon on your Toolbar if you use this feature frequently. Just edit your Toolbar and add Paste Simple (from Edit feature category)
Power Bar Extended
Have more icons to do your work faster.
Right click on the power bar (top row of icons), and select Edit. Change the Feature Categories from PowerBar to another category.
Click once on the feature you want to add to the PowerBar. Then drag the words to the location on the power bar of your choice.
Careful that you don't put to many on the power bar. If there are more that the bar can hold, you'll never see them. On the tool bar, you see arrows to view the next set. The power bar doesn't offer that option. You may want to delete a few button anyway, just to see if there are any hidden ones. When you're done getting rid of those extras, go back and add the buttons you want.
Sub-menus and creating New Menu bars
Turn a submenu into a menu. You may have features you use often, but that you have to access via a submenu. You'll find that getting to the feature is much simpler if it has a menu of its own. For instance, why not give your macros a menu of their own?
To change a submenu into a menu, while in the Tool Bar Editor dialog box, move your mouse pointer to the menu that currently contains the submenu you want to move--such as the Tools menu. As soon as you move the pointer over the menu (you don't need to click), your pointer
turns into a hand and the menu drops down.
Without clicking, move your pointer down the menu until the hand is over the submenu you want to turn into a menu--for example, you might move the pointer so it's right over Macro. Click on it and drag it where you want the menu--for example, right beside the Tools menu--and release the mouse button. The new menu drops in place.
Templates from the Toolbar
If you want to start a template you created with just a push of a button on your Toolbar, you need to make a few modifications first.
On a blank document, press Tools, Macro, Record and give the macro a name. Next choose File, New, and with you keyboard select the template you want to use and choose Select. In the dialog box, if it shows, asking for template information or personal information, choose Cancel.
Now stop the macro by clicking on Tools, Macro, Record. Close the document without saving.
Next, add the macro button to your Toolbar. Right click on the Toolbar, select Edit. Click on
the Macros tab and click on Add Macro. Navigate your way to the macro you just created, or
type in the name of the macro, and choose Select, Yes (to save with full path)
Double click on the new icon on your Toolbar (it will look like a cassette). Type in the
information you want in both boxes. Click on Edit and create a special looking design for your
new button for your new template.
Templates show the Toolbars you customized
You want to make sure that when you choose a template to work with, that it works with the Toolbars you have set up, including ones with new buttons you've added. It's not really that hard. You will have to adjust these templates each time you change your Toolbar to add or delete a button. So, just change the templates you'd use the most, or templates you've created personally.
Example: your newsletter layout, your personalized letterhead stationary etc...
Just do the following.
File, New From Project, select a template to change. (Start with the Greeting Card or Thank-You card in the Publish section),select Options, Edit.
Now, a bit of add/removing
1. Press Associate, click on Main (in the left side), change to No Association on the right side next to Toolbars, OK
2. Press Copy/Remove, change the Object Type: to Toolbars, if it isn't already on Toolbars
3. Click in the right window (under Destination) then select Remove All (if it says <empty>, continue to next step)
4. Click one of the Toolbar names in the left side, example: Graphics, press OK
5. Press Associate, click on Main (again, in the left side) and change the selection on the right side for Toolbars, from No Association to Graphics. OK
This will make sure that any buttons you've added to your Toolbar will show up on any templates made prior to adding new buttons
Toolbar For Templates
To keep the Toolbar you want for your templates, you need to edit each template individually and save. Do this by:
1. Choosing the template then select Edit Template from the Option pop-down menu.
2. Choose Copy/Remove Object from the Template Feature Bar.
3. Select the button Bar that you want to use in this template from the list of button bars.
4. Chose Copy, then Close
5. Choose Associate from the Feature Bar.
6. In the List, box, select Main
7. From the Toolbar drop-down list, select your new Toolbar you just copied
8. Choose OK and Exit Template and select Yes
 Computer Help
Computer Help