 Computer Help
Computer Help
USAF Retired/Spouse 

 Computer Help
Computer Help


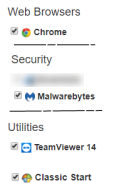 1) Chrome
1) Chrome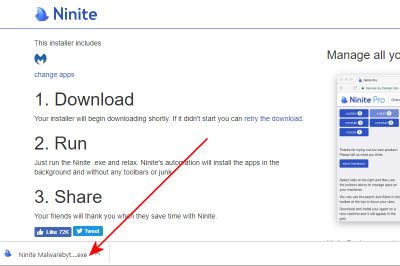
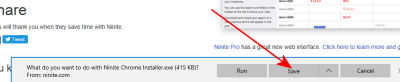
Now, what ever you used, Ninite will now be installing and you'll see the following:
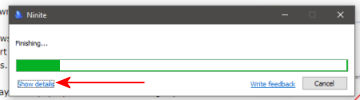
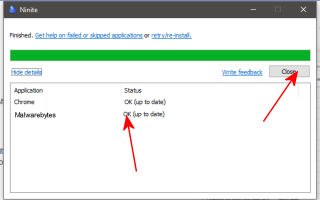
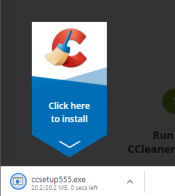
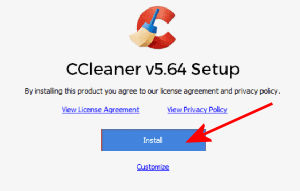
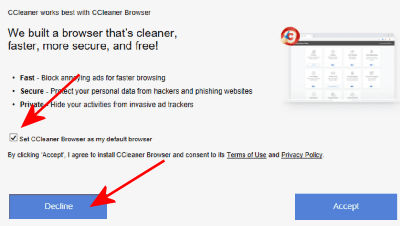
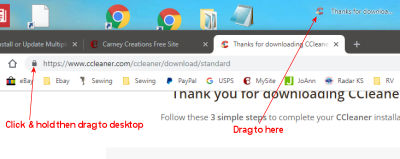


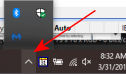
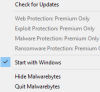
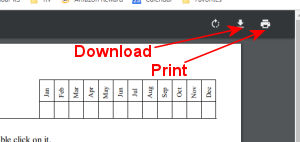
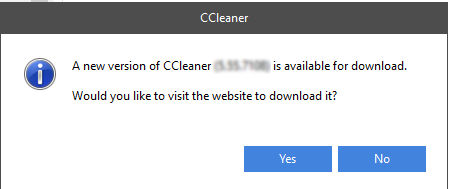
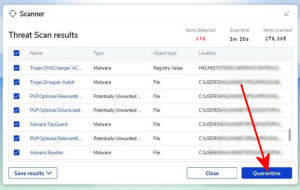 OR
OR 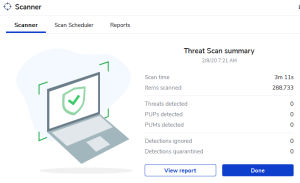
If you run your maintenance on a monthly basis, you'll be fine. Some people do it weekly...and that's ok too.
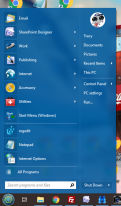
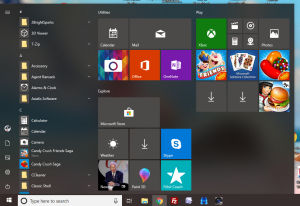
You can still have it look like it used to. It just takes installing a small little program that you can get with your Ninite. It's called Classic Start. And this is how you do the settings when the installation is complete: