 Computer Help
Computer Help

 Computer Help
Computer Help


Here's how to setup the Alexa (Echo, Echo Dot, etc.)
Open your browser and go to https://alexa.amazon.com
Log into your Amazon account. (If you don't have one, scroll down to the bottom to setup an Amazon account)
Plug in your Echo. You'll see the color circle in orange.
While it's circling in orange, Press and hold the Action button for 5 seconds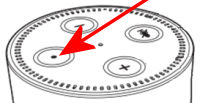
On your computer, on the left side of the web page, click on Settings.
Click on 'Set up new device'
Choose the echo device you have and click on it.
Select your own home Wi-Fi network.
Click connect
Note: there may be a step in there that requires you to connect to the Amazon network. Follow the directions to setup up and connect to Wi-Fi.
I will adjust step-by-step directions when I get another chance to set up another system.
Once you have your Echo setup, go back to the web page where you're logged into your account
On the left side, click on Skills
On the right side in the search box, type: SiriusXM
Click on the link for SiriusXM (it will probably appear first in the list)
On the right side, click on the button for Enable.
You can now tell Alexa to play your SiriusXM radio through Alexa just by saying (for example): Alexa, play SiriusXM Prime Country
To prevent from making purchases (by a child or by accident), turn off the option to make purchase with just talking with Alexa:
On your phone, or tablet, open the Alexa app.
Navigate to Settings > Account Settings > Voice Purchasing
Toggle the "Purchase by voice" option off.
First, you want to actually HEAR what you'll be deleting? See below in the section 1) before you actually delete it.
There are 2 ways to delete you recordings. And yes they are ACTUAL recordings of what you spoke to Alexa....in YOUR voice !
1) One at a time
Phone App: Open the Alexa app and go to Settings
Go down and press History
Press on the recording you want to delete.
Want to hear it first? Click on the play button. You'll hear YOUR actual voice and what you asked Alexa.
To delete just that recording, then press on Delete Voice Recordings. (or Remove Entries)
2) Delete some or all recordings
Via Desktop Browser: This needs to be done at the web site and can't be done on your phone app.
Go to amazon.com and log into your account, if not already
Under Accounts & Lists, scroll down and click on Devices
To delete ALL recordings:
Click on Echo
Click on Alexa
Click on Delete Voice Recordings
You'll get a notification before you confirm you want them deleted....just do it
OR -----
To delete only the ones you want and keep others:
Hover over Accounts & Lists, scroll down to Devices
On the tabs bar, hover over Privacy Settings and Click on Alexa Privacy
Click on Review Voice History
Click on the down arrow for Displaying, then change the Filter to choose All History. (filter by device also, if desired)
Click on the down arrow for any recording you want, then click on the red Delete icon
To create folder in Amazon Photos to use as a SlideShow/screen saver on Firestick or FireTV:
Step One: First you need to upload the images you're going to use.
You can use either method....by way of a A) smart phone/tablet, or B) computer.
Using Chrome or Safari, go to the website: amazon.com/photos
At the top click on Add, then click on Upload Photos
Note: It might be easier to upload according to subject...such as Christmas pictures first, then go back and upload family pictures)
Click on Files and navigate to where the images are you want to upload. (on a computer, you don't click on Files first)
A) Smart phone: Tap and hold on the first picture, then continue tapping on all the remaining images you want to upload. When done choosing, tap on Select at the top of the screen
B) Computer: press and hold the CTRL key as you click on each image you want, then click on Open.
Your images will upload showing a status of "Uploading 1 of 10" (or something like that)
When it's done uploading, click on the X at the top of the screen to close that dialog box
Click on the Add button at the top for the next set of images (for a second album, if you want to keep them in categories
When done uploading....
Step Two: Now you'll create albums to sort them into categories
This time click on Add, then click on Create Album (such as Christmas, or Family)
Select all the photos you want for that first album
Click on Create Album at the top again, then give that album a name such as Christmas
On Firestick, go to app called Photos
Go down to Albums. Select the album you want to use.
Either click on a picture to set it and leave it, or click on the Play button on the remote to play the slideshow
Set the Slideshow to 15 minutes to make the picture last longer. AND click on Set As Screen Saver so that album will rotate as a screen saver.
To get the AutoFill fields to remove the list of suggestions, all you have to do is go to the field you want to clear and click in the box so it shows the drop-down list of suggestions.
Don't click on it, but highlight the one you want to remove.
While it's highlighted, at the end of the link click on the X....or on the keyboard, do a Shift+Delete and it'll go away.
Repeat for all the items you want removed.
Add or change the google homepage image...easy:
Go to google.com
In the bottom right corner of the browser, there is a button that says "Customize". If you already have a background and just want to change it, the button won't be there, but the image of the pencil will still be there. Click on it then click on "Upload Your Images" (right below the word Appearance).
Choose Chrome Background and pick one..any one. Or...upload one of your own.
To block a specific domain website, such as blocking all yahoo web pages, you need to add an extension to Chrome
Go to the extension webstore at: https://chromewebstore.google.com/
Search for the extension called: BlockSite: Focus Shield
It is a purple shield (to get the right one)
Add it to chrome
Type in the address: yahoo.com
Then press the [enter] key to have it added to your block list.
Add as many as you want....or delete other ones.
In the top-right corner of the browser window, click the Chrome menu (3 dots at the top right)
Select Settings > Privacy and Security > Security
Change from Enhanced Browsing to Standard Browsing.
Download your file then turn it back on.
Note: This will not work for a web site that already has a Favicon. Only for sites that do NOT have a Favicon set.
Otherwise, for those sites that don't have one:
First you need to install the extension called Bookmark Favicon Changer. Click that link and a tab will open for you to download the extension.
At the top right, click on the green button for Add To Chrome, then close that new tab.
You only have to do that part one time.
Once installed, Click on the settings icon (the three dots) and click on More Tools > Extensions
In the area for Bookmark Favicon Changer extension, click on the link for 'Details'
Scroll down and click on 'Extension Options'
To CHANGE an icon for a bookmark you already have:
Right click on the icon and choose Change Favicon and locate the icon you want to use.
To ADD an icon that has your own image:
Click on the button labeled 'Shortcut'. This is the page where you will change any and/or all of your icons.
Step 1: Put in the web site address you want used.
Step 2: Type the name you want shown on your bar for the link.
Step 3: Locate the .jpg or .png file you want used. You can NOT use an icon in a .dll or .ico file
Step 4: You must click on the 'Test' button before you can continue. A new browser will open. If it works, close that new browser window.
Step 5: Choose "First Bookmark..." (you will be able to move it later.
Step 6: Click on Add
Step 7: Close the new tab if the page displays properly. If not, ensure you have the https:// in the url.
Step 8: Click & drag your new icon to the location on the bar that you want it.
Repeat steps for all icons while you're still on that editing page.
To make a background image of an image you want to upload:
Go to: www.photos.google.com
Go to Albums
Create a folder called Backgrounds (or whatever you want)
Click on the Add Photos (at the top), and upload the image(s) you want
Now go to your gmail page. Click on the gear icon and choose Settings, then choose Themes.
Click on My Photos at the bottom left
Navigate to your Backgrounds folder (or whatever name you used) and choose your image.
So that you see each and every individual email in the list when viewing your email, you need to "Un-Group" your email.
Go to Gmail in your browser
On that page, go to your settings then click on "See All Settings" (see image example)

On the General tab, scroll down about half way to "Conversation View"
Click in the circle for "Conversation View Off"
Each mail will now come in individually without being displayed in groups.
When the icon goes to a generic icon on the taskbar it's likely due to a Profile what was created and later removed. The Chrome icon is stored in the "Profile" folder of the computer. To get it back, go to any computer and copy the icon file to a USB drive.
The folder to get it is located at:
C:\Users\username\AppData\Local\Google\Chrome\User Data\Default
Then return it to the computer it's missing on in the folder of
C:\Users\username\AppData\Local\Google\Chrome\User Data\Profile 1
To stop Chrome (or to enable) from closing every time the program is closed go to:
Settings > Privacy & Security
On the right side now, go to: Site Settings > Additional Content Settings > On Device Site Data
Put the dot in for "Allow sites to save data on your device"
To enable Chrome to log out each time, place the dot in "Delete data sites have saved to your device when you close all windows"
To log out of an account that is shown at the top right icon and log into another.
Do NOT create a new profile and do NOT add another account !
Click on the 3 dots at the top next to your profile icon and choose Settings
In the middle section at the end of your profile icon, click on the button for Turn Off, then leave it UNCHECKED for the box for
"Clear bookmarks, history....." then click on Turn Off again.
This will turn off Sync and log you out.
You can then log into the other account and turn on Sync on that other account.
If you need to change the password and every time you do, to change it to what you THOUGHT it was, you can't.
When you do a Forgot Password and go through the steps to change it, you must create a NEW, DIFFERENT password.
Make sure you choose Save or Update Password when asked.
To Export Chrome Passwords before you do a clean install of Windows:
Chrome menu (3 dots at top right of Chrome) > Settings > AutoFill > Passwords
At the top of the Saved Passwords section on the right side, just to the right of the Add button, click on the 3 dots, then click on Export..."
Save the file.
To Import
In the address bar type: chrome://flags
Do a search (at the top) for: Password
Scroll down to “Password import" and enable it.
Chrome menu (3 dots at top right of Chrome) > Settings > AutoFill > Passwords
At the top of the Saved Passwords section on the right side, just to the right of the Add button, click on the 3 dots, then click on Import
When the window tabs display excess info (like 2 lines of info) and below that Memory Usage, it's a bit much.
Chrome > Settings > Performance
Click on the icon at the end of the line for "Tab Hover Preview Card Appearance"
Scroll down to "Tab Hover Preview Card
Turn them both off
Here's show to have one tab open showing 2 tabs one once...side by side, in one window:
You need to get the extension for make it work:
Go to: chrome://flags/
Then do a search for Split View
Enable the one for Split View (the one that has #side-by-side at the bottom of the description)
Relaunch Chrome
I'll use Ebay and Etsy as examples here:
Click on the Ebay tab, then right click on that tab
Choose "Add tab to new split view"
Choose the Etsy tab.
You now have 2 tabs side by side.
To Switch sides, right click on one of the tabs, choose "Arrange Split View" > Reverse Views
To Separate the tabs, right click on one of them and choose "Arrange Split View" > Separate Views.
How to turn off Chrome from creating grouping of tabs.
Step 1: Open a new tab and go to: chrome://flags
In the "search flags" box type: Tab Grid
Change to Disabled
Step 2: Click on the open tabs icon (with the number at the top)
Tap on the tab that has the groups
Tap on the 3 dots at the top and choose "Remove tabs from group"
Tap on each of the tabs, then tap on "Remove" (top right corner)
How to remove Third Party Access (that you previous clicked on "Sign In With your Google Account":
A) On a tablet or phone:
Tap on the 3 dots at the top and go to Settings
Tap on your Google account then tap on Manage Your Account
Tap on the tab at the top for Security.
Scroll down to "Your connections to third-party apps & services" and tap on See All Connections.
Tap on any item you want to remove, then tap on "Delete all connections you have with xxx. Then tap on Confirm
B) On a laptop/desktop computer:
Go to Google Settings
On the left, click on Privacy & Security
In the middle click on Manage Your Google Account
On the left, click on Security
Scroll down and to the right for "Your connections to third-party apps & services" and click on See All Connections.
Click on the arrow for any item you want to remove, then click on the "Delete all connections you have with xxx. Then tap on Confirm
If you can't save a web page in a single .mhtl file, here's the fix:
On the shortcut the taskbar, right click on the Chrome icon, then right click on Chrome again at the bottom of that list, and choose Properties
At the end of the Target line press the space bar, then add the following:
--save-page-as-mhtml
Click on Apply > OK
Close Chrome and re-open.
When saving the file it will be called 'Webpage, Single File' and it will save as a single offline mhtml file.
Unfortunately, Dell Dock may crash and loose all of your icons on it. Here's how to get it back.
First go to the folder: Users\Tracy\AppData\Roaming\Dell\DellDock
Copy those files to an flash drive
Uninstall Dell Dock. Then search and remove ALL DellDock folders you find.
Restart the computer again and reinstall Dell Dock and choose NOT to automatically create icons on it.
Drag just one of the icons from the desktop to the dock, but choose to keep the icon on the desktop also.
Close the Dell Dock
Go to the folder: Users\Tracy\AppData\Roaming\Dell\DellDock then rename those files to -OLD
Copy the files from your flash drive back to the computer in that same folder.
Restart DellDock and icons will be back to the way it was before....but you may have to go to Advanced Settings and make the changes for
position & color of the dock.
After installation, to partition the drive:
Click on Resize/Move Partition
Along the top green bar, click on the far right and drag down to the left. The size numbers will change automatically.
Example:
Unallocated before: 0
Partition Size: 200700.0
Unallocated after: 514179.5
This will put the C: drive down to about 200GB and put the 2nd partition to about 500GB
Click on Create Partition
Type the Label and name it Data
Format that partition with the drive letter of T:
Click on OK, then say YES to complete the operation and restart the computer
The T:\ will change to D:\ as originally desired.
To contact ebay, it has to be done by a "Call Me Back".
Go to this link
On the left side, click on "Chat with our automated assistant"
When it starts, just type Agent where it says "Type here..."
Just keep typing Agent after each response it gives you.
It will eventually come with a response saying "Have us call you".
Just confirm the phone number etc. and you'll get a call. Usually in just a few mintues.
How do you find out when a listing is at it's 30-day end date? Even though eBay has ALL listing as "Good 'Til Cancelled" (never ending), the listings are based on 30-days, then automatically listed again for another 30 days (and on and on and on)...unless the seller ends the listing so as to not go over the monthly limit (like me).
But you CAN find out when the current 30-days is up.
When doing a search, sort by "Ending Soonest". The amount of days will show up.
Now if you have a specific item in mind, scroll down and copy the eBay Item Number
Paste that into your search box. THEN sort by "Ending Soonest". It will then show you how much longer the listing is for.
OR...
Copy the Item Number, then head to www.watchcount.com
Paste in the item number, click on the Show Me button, and it'll pop up. It even shows the start date, end date, time left...and even the amount of people 'watching' the item.
The fix is not in your printer, but in the browser
Click on the Chrome Menu icon (3 dots at the top right) > Print...
Click on More Settings
Below that will Scale. Change it to Default. Then Print your document
That will fix your problem real quick ! :)
To change/add/remove shipping rules:
In eBay go to Seller Hub.
Click on Account Settings (top left of the web page).
Click on Shipping Preferences
Go down to Allow combined payments and shipping...and click on Edit at the end of that line.
From there you can add, edit, or remove shipping profiles
Getting the Item Paid to make the sound when you get paid from an eBay sale (or to have a sound for Item Sold), the change needs to be made in the eBay app.
Go to the eBay app (not eBay web site)
Tap on Settings (at the bottom)
Tap on Notifications / Edit Settings
Scroll down to the bottom for the section Seller Notifications
Tap on the one(s) you want to have a notification sound for.
When you first create the zip file, Put in a password and Reenter the password and DON'T FORGET IT.
Click on OK.
Getting a friend added to your Friends can only be done with the right privacy settings by the other person
Tracy wants Mark to become a member of group called Residents Of RP
However, Mark can't be a member because he's not in Tracy's 'Friends' list.
Here's the fix:
Mark, on HIS account in Facebook, must go to:
Home. Tap on the Menu (3 horizontal lines at the top or bottom of the screen, depending on your device)
Scroll down and tap on Settings & Privacy
Then tap on Settings right below that
Scroll down to the 3rd section titled 'Audience and Visibility'.
In that section tap on 'How People Find and Contact You'.
Tap on 'Who can send you friend requests?'
Tap on Everyone.
Now Tracy can do a friend search for Mark. And when she finds the right one, click on Add Friend.
This will send Mark a request notifying him that Tracy wants to become 'Friends'.
Once Mark accepts the request, they are now 'Friends'.
At this point, because Tracy is already a Residents of RP group member, she can now go to her group and send an invitation to Mark to join the group.
My tablet makes to much noise from Facebook notifications. Rather than turn down the volume, just turn off the sound for that notification.
Open Facebook and go to Settings > Notifications > Push
Turn off the Sounds.
Porn junk on Facebook home page comes from who you are following and from other people
Remove the junk with these 2 steps:
Step 1) Tap on profile in upper right corner > Settings and Privacy > Activity Log
Tap on Connections on the left side then click on the down arrow for Followers
Click on one says Followed that you want to remove. (that will take you to their Facebook page)
Click on the link that says Following
Put the dot in for Unfollow, scroll down and click on update
Repeat for each one you want to unfollow
Step 2) Any that still remain on your homepage, you need to click on the first one to open it, then click the top three dots and choose mute
Repeat over and over until they all disappear.
FIRESTICK/FIRE BASED TV's
Automatically have YouTube TV (or any other app) start when you turn on your TV.
First, open YouTube TV and go to the channel you want.
Go to Apps/Get More Apps
Part A: Search for and download & install the app called Downloader (it's an orange icon app)
Part B: Go to Firestick Settings > My Fire TV. If you see Developer Options right below About, continue with part C
If you do NOT see Developer Options below the About link, click on About
With Fire TV for Fire TV Stick highlighted, press the OK button on the remote 7 times. Go back to the home page, then go to Settings > My Fire TV and you should now see Developer Options below the About link
Part B: Google/Hisense TV's
Download the app Downloader as mention above. Open the app and click on Allow. If given the notice "...phone not allowed, click on Settings", then click on Settings button on the screen and turn on Downloader.
Proceed to Part D:
Part C: Click on the Developers Options. Ensure ADB Debugging is turn On. If not, click it so it turns on.
Go down to Install unknown apps and click. Go to Downloader, and click so it is turned on.
Part D: Go Home again, then Go to your apps and open Downloader. Click on OK to allow, then click on OK again
Press the UP button and press OK. Type in box: 310962 then click on Go.
When you see the white screen, at the bottom left you'll see Cancel and Install links. Press the down button and go right on your remote and highlight Install, and press OK.
When it says App Installed, click on OK.
When it's complete, highlight and click on Delete, then confirm Delete
Press the LEFT arrow until the orange left words are highlighted, and go up and highlight Home....then press the Home button on your remote to get back to your Firestick home page.
Go back in to Settings > My Fire TV > Developers Options. Go down to Install unknown apps, and down turn on Launch on Boot, and click so it is turned on.
Go back to My Apps and start the app called Launch On boot
Press the right arrow until you see Get Started....click on OK
Press OK to Enabled to turn it on.
Go down to Select App, highlight YouTube TV and press OK
Go up to Launch when device wakes up and enable it.
Highlight and press the Test button
If YouTube starts, all is ok.
Firestick: Go back to Home and press the Play/Pause button AND the OK button at the same time (for about 7-8 seconds or so) until you see the message about Fire Stick is powering off. Release the remote buttons
Let the system do it's things and it'll come back on with YouTube TV.
Google/Hisense: Power off TV and turn back on.
When you just can't get Alexa to power on/off a Fire Stick'd TV, you can force it manually.
Assuming you already have the Firestick renamed and it's linked in the Alexa app, you need to create 2 routines:
Open the Alexa app on your phone.
Tap on More (at the bottom right of the app)
Choose Routines
1) Tap the + at the top right to create a new one
2) Tap on the first + for "Enter routine name"
3) Give it the name of: Power on Tracy's TV (or whatever TV you have renamed it)
4) Tap on Next (at the top right corner)
5) Tap on the + for "When this happens", then choose Voice
6) Type: Power On Tracy's TV
7) Tap on Next
8) Tap on "Add Action"
9) Scroll down and tap on Fire TV
10) Choose the name of the TV you want (in my case Tracy's TV)
11) Tap on "Power on". If you do NOT see the option for Power On, then your TV is not capable of CEC or CEC is not turned on in the settings of your actual TV.
12) Tap on Next
13)Then tap on Save
Repeat steps 1-12 for a 2nd routine that you will call: Power Off Tracy's TV
Go to My Fire > Reset to Factory Default
When the PIN dialog box shows, press the BACK button
Go back into My Fire > Reset to Factory Default
When the PIN dialog box shows, press the BACK button again
Repeat 4 more times until you get the notification that the Factory Reset will take place....etc.
Fix a remote not responding by resetting the remote to get it paired again:
Do these steps in order:
1. Unplug your Firestick (or Fire TV) from the power supply and remove it from the HDMI input (if applicable).
Wait for about 60 seconds.
2. Press and hold Left, Menu, and Back buttons on your remote simultaneously for 12 seconds.
3. Release the buttons and Wait for 5 seconds.
4. Remove Batteries
5. Plug your Firestick (or Fire TV) back into the power supply and HDMI input (if applicable).
Wait for the on-screen remote detection error message to appear. Be patient...it'll show.
6.Put the batteries back into your remote.
Press the Home button on the remote.
Your remote should now be re-pair.
This does NOT work for FoxIt Version 7...only version 6 or lower
Click on Help / Change Toolbar Mode
Click on Classic Toolbar Mode
To make text larger in a fillable PDF form, use the Typewriter feature
Click on Forms > Typewriter > Typewriter
Then click in the area you want to type. You can change the font and the size. It creates a text box of your text.
You can move the box into position if necessary.
If asked, log in to your google account. You cannot change your location on Google Maps without being logged into your Google account.
Note: this is NOT an instant correction to Google Maps. It may take a few days.
These are directions for using 3 different devices: Laptop, Tablet or Android Phone
Make sure you use YOUR lot number, not the numbers in the examples below.
Go to maps.google.com
Put in your address as such: 609 Highway 466 - LOT 664
a) If you get “Google maps can’t find 609 Hwy 466 #664"
Then on the side click on the top icon that has 3 lines
click on Edit the map
Click on "Wrong Pin Location" or "Address Location"
Fill in your address of
609 Highway 466 - LOT 664
Make SURE you put in your lot number so as not to change the RP business address
Lady Lake, Florida, 32159
Scroll down a little and choose Edit Map Location
Move the map around (zoom in if needed) until you get to YOUR EXACT LOCATION on the map
When the red pin is in the exact location of your unit, click on Save
Click on Submit
Click on Done
b) If it shows an address but the red pin is in the wrong place
Then click on “Suggest an edit on 609 Hwy 466 #154"
Click on Wrong pin location or address location
Fill in/change your address to:
609 Highway 466 - LOT 154
Lady Lake, Florida, 32159
Scroll down a little and choose Edit Map Location
Move the map around (zoom in if needed) until you get to YOUR EXACT LOCATION on the map
When the red pin is in the exact location of your unit, click on Save
Click on Submit
Click on Done
DON’T USE THE MAPS APP...instead you must open Chrome and go to maps.google.com
Put in your address as such: 609 Highway 466 - LOT 664
It’ll show the red pin in the wrong place.
“Click on Suggest an edit on 609.....”
Click on "Wrong pin location" or "address location"
Fill in/change your address to:
609 Highway 466 - LOT 154
Make SURE you put in your lot number so as not to change the RP business address
Lady Lake, Florida, 32159
Scroll down a little and choose Edit Map Location
Move the map around (zoom in if needed) until you get to YOUR EXACT LOCATION on the map
When the red pin is in the exact location of your unit, click on Save
Click on Submit
Click on Done
Open Maps
Do a search for your address:
609 Highway 466 - LOT 819
Zoom in to the red pin, then tap on the red pin
Tap on Suggest an edit on 609 Highway 466 - LOT 819
Tap on “Fix and address”
Zoom in and move the map around until you get to YOUR EXACT LOCATION on the map (putting the red pin in your driveway)
At the top, click on Next
In the box for “Street Address” it may say 609 County Road 466.....but correct your address to the right wording:
609 Highway 466 - LOT 819
Make SURE you put in your lot number so as not to change the RP business address
Lady Lake, Florida 32159
When the red pin is in the exact location of your unit,
Click on Submit
Close the app
To make a Header and have it print on every page:
First select the first row, right click choose View More Actions > click on Freeze Up To Row 1.
This makes the first row a Header row
When printing, the header will be printed on every page.
This will delete your Google+ account, but not the actual Google Account
Go to this link first
http://plus.google.com/downgrade and sign in.
At the bottom of the page, check the box next to "Required."
Click or touch Remove selected services.
Alternate ways:
Open Google+.
In the top left corner, click the drop-down menu > Settings.
Scroll down to “Disable Google+” > click Delete your entire Google profile here.
Scroll to the bottom of the page > check the box next to “Required” > click Remove selected services
To connect bluetooth headphones (I have the Onn A017)
Press and hold the middle button to turn on the headphones
When it's solid blue, press and hold again until it flashes blue and red
On the computer go to Settings | Devices | Add Bluetooth | click on Bluetooth
Select the Onn IPhone
If the "Improved Save & Fill" isn't working for you (as it wasn't for me)...
Open the vault
On the left side, go to Advanced Options
Scroll down and turn off "use improved save & fill"
To make the first row to be a 'header' row, so it will show and print on each page:
Click on the first how to highlight it.
Click on View > Freeze Cells > Freeze First Row
With that row still highlighted, Click on Format > Print Ranges > Edit
The top box will say Entire Sheet. In the 2nd box for "Rows To Repeat" type in $1 (if it's not there)
Click on OK.
The header (first row) will print on each page you print.
Then...turn off Header and Footers when printing by:
Click on Format > Page Style
Click on the tab Header & UNcheck the first box for Headers On
Click on the tab Footer & UNcheck the first box for Footers
Click on OK
When you save the document, these settings will stay in place for the future.
This can be saved in Excel format or ODF (Libre) format and it will work when you print.
To make permanent changes to a new Calc document file...such as never showing the header and footers (like Sheet 1 and Page 1 at the top & bottom when printing), a new template needs to be created. And here's how. (you can always revert back if you want)
Format > Page Style...
Header (tab): Uncheck Header On
Footer (tab): Uncheck Footer On
Option: If you always prefer landscape of your sheets, click on the Page (tab) and choose Landscape
Click on OK
Option: If you want larger text and row height bigger:
Ctrl+A to select All, change the font to 12pt or 14pt
When done making your preferences of how it looks, click on File > Templates > Save As Template
Give it the name of No Headers-Footers, and choose the My Templates category > Check in box for Save As Default Template
Click on Save
Close Calc, and do NOT save
Open Calc again and click on Format > Page Style. You'll see that the Header and Footer are still unchecked.
To undo that and revert back to the normal Calc file when you open LibreCalc:
File > Templates > Manage Templates
Right click on the No Headers-Footers template and choose Reset Default. Then click on Close
To re-enable it, go back to File > Templates > Manage Templates
Right click on the No Headers-Footers template and choose Set As Default. Then click on Open
Once your new default template is created, if you find you want to make more changes, you just go to:
File > Templates > Edit
Double click on your No Headers-Footers file to open it.
Make your changes
Click on File > Save
Close Calc and re-open and you'll see your default template is now modified with the changes you just did
You can also save my personal template with Headers & Footers turned off, default larger font
Just click once on it to download it. It may not look like it did anything, but check your Downloads folder and you'll probably see it.
No Headers-Footers Template
Or you can right click on that link and save it (or choose Save Link As...) to save it in your Downloads folder
Move that file to the folder of: C:\Users\USER\AppData\Roaming\LibreOffice\4\user\template\
Open LibreCalc, go to File > Templates > Manage Templates
Right click on that file and choose Set As Default
Note: Libre Templates are stored in the folder of:
C:\Users\USER\AppData\Roaming\LibreOffice\4\user\template\
To turn off spell checking red ~ marks that denote spelling error due to using a sheet that is full of names...which will almost always show up
Click on Tools > Automatic Spell Checking
That's it !
If you DO need it, turn it back on the same way you turned it off.
To just open a file, on the toolbar click right on the yellow folder. Don't use the down arrow....just click directly ON the yellow folder
To remove all special formatting that you can't see, such as the spacing between line, bold text and underline all at the same time:
Highlight the text you want to remove the formatting from
On the 2nd line of the toolbar at the far left side, you'll see a box that shows "Default Paragrah Style". Click on the down arrow then choose Clear Formatting
(Depending on the formatting of the text you highlighted, it might say something else...but it IS the first white box)
Use LocalSend to send file directly to another device: Laptop to Phone, Phone to Laptop, Laptop to Laptop, Laptop to Tablet....etc.
You can find it here: https://localsend.org/
Download & Install (.exe file for computers) the app on the first device.
Internet access is NOT needed, but network access is.
Open the app and when asked if you want to allow on public and private networks, say Yes/Allow.
Click on Settings.
For computers, turn on all three: "Minimize to system tray", "AutoStart after login", and "AutoStart: Start Hidden"
On the computer go to Settings > Personalization > Taskbar > Other system tray icons > turn on LocaSend
Install the app on all other devices.
For ALL devices go to Settings, scroll to the next section for Receive, turn on "Quick Save" and "Quick Save for Favorites"
This is so you need not be at the other device to accept the file...it'll go right to your Downloads folder.
Scroll down to the section for Network and click on the button for the name of the device (some strange name like White Lace, Pickle Jars....or something odd)
Give it a name you'll recognize like Worktop, Tablet, TracyCell, then click on Confirm
Repeat for each device you want to have LocalSend available on.
Turn the app on for ALL devices you just installed and renamed.
These steps you'll do one at a time on each device:
Go to Settings and click on the Restart icon right above your device name. This will only reset the LocalSend networking, NOT your router.
On the left side click on the Receive link, then click on Favorites, then click on the On button at the bottom.
On the left side click on the Send button and click on the heart icon for each device to add them to your favorites.
If you don't see all the devices, click on the Refresh button again and make sure the app is turned on and connected to the network.
HOW TO USE:
Click on the Send link on the left side
Click on File at the top
Select the file (or multiple files)
Click on the device you want to send it to.
Click on the Apple icon at the top left
Click on System Settings
Click Passwords...then enter your Mac password. Use the search bar to find a website or app and click the “i” icon.
Finally, hover your mouse over the password to show it.
For just the WIFI password:
Use the search feature to open the Keychain Access app.
Click on System under System Keychains in the sidebar.
Click on Passwords at the top of the window.
Find the Wi-Fi network you want the password for and double-click on it then check the box next to Show password and enter your computer password to show the password of your wifi.
When you get a message about your trial period has expired, and/or need to purchase, here's how to turn it off:
Open Malwarebytes then click on profile icon in the upper right corner, then My Subscriptions
Click on Deactivate
All done. Close and reopen the program and you'll be all set.
To make a label a specific length:
Don't use Continuous...instead use Gap Label.
You can then change the length of the label to what you want.
To view the menubar in Media Player, press Alt+H, you can then to go to File / View / Show Menu Bar.
Set a web page for New Tabs by adding an extension to the browser
In the address bar, type: edge://extensions
Click on Get Extensions for Microsoft Edge
At the top, type New Tab
Click on the GET button for "Custom New Tab URL"
Go back to edge://extensions
Turn on the extension
Open a new tab. Type in the web page you always want to open with any new tab, such as: https://www.google.com
(you need to type the full URL)
You can change it anytime by going back to the extensions, click on Details, then click on Extension Options
Gotta love MS
Here's how to turn off the OneDrive Personal Folders option when saving documents in Microsoft Office
In Word, Go to File > Account
Scroll down to Account Privacy and click on Managed Settings
Go way down to Connected Experience
UNCHECK all of the boxes in that section then click on OK.
Close Word (as directed)
Open Word and click on OK that privacy settings have changed.
Open Excel and click on OK that privacy settings have changed.
To encrypt MS Excel document (2007...maybe higher, not sure)
Click on File (orb icon at the top), then click on Prepare > Encrypt Document.
Put in a password, click on Yes, then re-type the password to confirm
To remove manual line breaks in a sheet or just a column
For the entire spreadsheet, don't select anything. But if you want to do it in specific columns, then select the column first.
Click on the Find & Select button, then click on Replace.
In the Find What top box, press Ctrl+J (you won't see anything happen because it's a hidden code)
In the Replace With box, leave it blank
Choose Replace All.
Restart the computer for a fresh boot
Open a File Explorer
Click on Tools, Folder Options (or Organize, Folders and Search Options)
Click on the tab for View
Click in that dot for "Show hidden files and folder" and say Yes, you're sure)
Click on OK to close the dialog box
choice of file locations
C:\Documents and Settings\OWNER\Application Data\Microsoft
C:\Users\OWNER\AppData\Roaming\Microsoft\Templates
Once you find it the file called normal.dot (or normal.dotm),
delete it.
Note: If you don't see that file in the folder, then you'll need to find it in another location
click on Start, Find.
do a search/find for all files and folder and search for: normal.dot
write down the location of each of the files it finds.
You'll have to go to each of those folders in the same manner as above until you find and delete them all.
Reset the computer and try opening MS Word again.
Open a blank Word document. Click the Mailing tab. Click on Labels.
In the dialog box, click on Options (at the bottom)
Top option: leave at 'Default Tray'
Middle option: Change to Avery US Letter
Bottom option: Choose #5371 then click on OK, then Click on New Document.
After you insert a graphic, right click on it and choose Text Wrapping / Tight. This will allow you to move the graphic around in the card.
Create one label, then copy & paste into each of the remaining 9 sections.
Best way to not print a column and/or row is to use the following procedures. This procedure easily shows you that some columns are hiding:
In MS Excel:
Select the column/row you don't want to print
click on the Data tab
Click on Group
Now to hide it, click on the - icon at the top of the column (or on the side of the row). Click on the + icon to reveal the column/row again
In Quattro Pro:
You have to select the column or row, then right click and choose Hide.
To reveal again, you have to select the column/row before and after, then choose Unhide
To make the wallpaper on the Nook look proper, you need to have an image sized at 1920x1280.
You will lose some of the top and bottom sections, so have your image centered that you want.
With the newest update, Notepad will automatically save whatever you are typing, when you close the program. Next time you open NotePad, that document (or tabs) will open so you can continue where you left off....YUK !!
You CAN turn it off so it doesn't automatically save
Open Notepad
On the right side, click on the Settings icon
On last item that states "When Notepad Starts", click on the drop down and choose "Open a New Window"
Stop storing your files in the OneDrive Personal folder (which is OneDrive). Stop it with the following steps
Settings have to be adjusted before you can turn off OneDrive.
Open a File Explorer
On the right side, right click on the folder called Username Personal
Choose OneDrive > Settings
Click on Manage Backup
On a piece of paper, write down all the folders that are turned on (such as Documents, Desktop & Pictures)...but do NOT turn them off yet!!!
Keep this dialog box open.
Open additional File Explorer windows (or create new tabs) for each of the folders you wrote down. If you only have 3 written down, then you'll open 3 additional windows (or tabs)
In the first additional window, click on Documents folder. In the 2nd windows click on the Desktop folder, and the 3rd window click on the Pictures folder
Go back to the dialog box for the Manage Backup
Turn off the one for Documents
Click on Stop Backup, then confirm
In the dialog box repeat for Desktop and Pictures, one at a time.
You'll now see the status of Not Backed Up.
Open a new Explorer and go to the User profile. Open a new Explorer for each of the folders you are working with.
Copy all of the folders in the OneDrive Name-Personal folder and drag it over to the window that displays where the User profile is shown.
Repeat for each of the folders you're dealing with.
If you're using Word (or other MS program), open the program and go to Settings > Save. UNcheck the box for "Create new files in the cloud automatically"
Then put the check in the box for "Save to local location", then Browse and work your way to the User/Documents folder.
If not adjusted, the dialog box will pop up and say "Please open a new browser window to continue shopping".
By adding the following code, it will re-direct back to where you want.
In the current form for the Add To Cart link, find the code that says
<input type="hidden" name="currency_code" value="USD" />
copy the next line of text and paste it immediately AFTER the code shown
above.
<input type="hidden" name="shopping_url" value="http://yoursite/index.html" />
(Don't forget to change the site address in the value area)
One more thing: To keep the links from opening on a new page, change the
target from "paypal" to "_self" to the form tag
Here's how to display the
 button.
button.
It can easily be inside a <li> tag. Just make adjustments for proper positioning
Use the following code (make sure to change the email address value):
<form target="paypal" action="https://www.paypal.com/cgi-bin/webscr" method="post">
<!-- Identify your business so that you can collect the payments. -->
<input type="hidden" name="business" value="you@youraddress.com" />
<!-- Specify a PayPal Shopping Cart View Cart button. -->
<input type="hidden" name="cmd" value="_cart" />
<input type="hidden" name="display" value="1" />
<!-- Display the View Cart button. -->
<input type="image" name="submit" border="0" src="https://www.paypal.com/en_US/i/btn/btn_viewcart_LG.gif" alt="PayPal - The safer, easier way to pay online" />
<img alt="" border="0" width="1" height="1" src="https://www.paypal.com/en_US/i/scr/pixel.gif" />
</form>
One more thing: To keep the links from opening on a new page, change the target from "paypal" to
"_self" to the form tag
Thanks to PayPal Integration Center for these tips
I got this kernel_exec_st error on my HP Envy 5055 All-In-One Printer and found this quick fix:
On the printer display screen, press the WiFi icon. Then press the gear icon at the lower left corner.
Scroll down to, and press on, Advanced Settings.
Turn off the IPv6 and press Yes to confirm you want to shut it off.
Default settings on the phone are for about 3 screens. But you CAN have more.
Go to the last screen. Press and hold on an icon and drag to the right.....drag as far as you can on the screen. A new screen will be created for you to add more icons.
On phone go to contacts > Fix & Manage (bottom right corner)
Export to file
Choose account
"Export to vcf file"
Choose Save
On phone, go to Files > Downloads. You'll see your file there.
On computer, connect phone and go to the phone folder of Download
Copy (or move) the "contacts.vcf" file to external backup drive
The location on an Android phone where Overdrive downloads your BOT is found here: (after you connect your phone to your computer)
Android/data/com.overdrive.mobile.android.mediaconsole/files/OverDrive/
You can copy the mp3 files from your phone directly onto your computer and enjoy.
On phone go to Settings > System > Gestures > System Navigation
Change the navigation to 3-Button Navigation for the Home, Back & App Preview
Your phone changed to show the clock in analog instead of a digital time, or the digital WITH a circle around it. (Peek Preview)
This is NOT the lock screen...this is when you move the phone and before you unlock it.
To revert back to Digital, go to Settings / Display / Advanced / Peek Display / Settings / Clock Style
Choose the Digital version or Digital withOUT the circle, then tap on Done
Using folders for photos on an android actually puts the images into a specific folder. Albums leaves all the photos loose and unorganized.
To create folders for images instead of using Albums:
Open the app called Files
If you used your camera to take a picture you want to move, then click at the top called Camera
Press and hold on an photo you want.
Tap on the 3-dots at the top then tap on "Move To"
Choose Internal Storage
Tap on Pictures
Choose a folder (if you already have one you want to use). Or tap on Add New Folder to create a new folder and move that image to.
Tap on Move Here
If you swipe your phone to the right, you'll see Google Discover as a full page on your phone.
To remove this completely, press and hold in a blank area of your home page.
Press on Home Settings.
Press on Swipe Access.
Choose Nothing (instead of Google Fee).
All gone.
To allow Safari to use your location on an iPhone:
Open Settings > Privacy & Security > Tap Location Services
Ensure Location Services is on
Scroll down and tap Safari Websites
Choose While Using the App: Allows access when the app or a feature is visible on the screen
For Android phones that power button doesn't give the option to Shut Down/Restart etc., the Google Assistannt needs to be turned off
Go to Settings and look for "System" or "Gestures" (or search settings for "Gestures")
You need to look for a setting for Google Assistant when holding the power button. Deactivate it and change it to Shutdown, or Restart.
Using a Motorola Droid Maxx X1080, you can rename the phone by going to:
Settings > Bluetooth.
At the bottom of the screen, tap on the 3 dots
Tap on Rename Phone
Type in the name you want to use, then tap on Rename
Android:
Step 1: Turn off the phone completely.
Step 2: Press and hold the power button and volume up button together until the recovery mode screen appears.
Step 3: Use the volume buttons to navigate and select the “Factory reset” or “Wipe data/factory reset” option
Motorola Android:
Charge your battery 30% or more.
Turn off the phone.
Press and hold the Volume Down button and the Power button at the same time until the phone turns on.
Press the Volume Down button until you see Recovery mode.
Press the Power button to restart in Recovery mode.
If you see an Android robot with a red exclamation mark or "no command", press & hold the Power button and, while holding it down, press & release the Volume up button.
Use the Volume buttons to scroll to Wipe data/factory reset, then press the Power button to select it.
Use Volume buttons to scroll to Factory data reset, then press the Power button to select it.
Allow a few minutes for the reset to complete.
Use Volume buttons to scroll to Reboot system now, then press the Power button to select it.
Allow several minutes for the reboot to complete. If the phone doesn't finish rebooting, press & hold the Power button until the screen turns dark, then release it to power up normally.
IPhone: (may or may not work)
iPhone X, 8 and newer: Press and hold the volume up button, volume down button, and the side button at the same time.
iPhone 7/7 Plus: Press and hold the volume down and side buttons at the same time.
iPhone 6S and earlier: Press and hold the side and top buttons at the same time.
At this point, your iPhone is entering the data recovery mode screen and this will delete all data on your phone. As if it were a new phone.
With TalkBack turned on:
Tap to select an item, then double-tap to activate your tapped icon
Use 2 fingers to scroll.
When "System navigation" is set to "Gesture navigation," for gestures like home, back, or recent apps, use 2 fingers instead of one.
There are 3 different ways to turn it off:
Option 1: Press volume keys
Press and hold both volume keys for 3 seconds.
To confirm that you want to turn TalkBack on or off, press both volume keys again for 3 seconds.
Once turned off, you can turn it off permanently. Go to Settings > Accessibility > TalkBack. Then turn "TalkBack shortcut" to off.
Option 2: With "Hey Google"
Say "Hey Google, Turn off TalkBack" or "Hey Google, Turn on TalkBack"
Option 3: With device settings
Go to Settings > Accessibility and then TalkBack.
Turn Use TalkBack on or off.
Select Ok.
When the WeatherNow app shows the widget at the top of your home screen and it won't move or uninstall, here's how to make it go away:
Go to Settings > Apps > Default Apps
In there you will find (I believe) one called Home. Tap on that and change it from WeatherNow to the Moto (or Motorola).
Already installed by default on Windows computers.
Click on Search (at the taskbar), type Quick. When it shows the Quick Assist, right click on the app and choose Pin To Start
Click on Start, click on All (at the top), scroll down to Quick Assist and drag the icon to the desktop
Start Quick Assist
Have the client do the same procedures
On YOUR computer click on Help Someone.
Tell the client to put in the code number that you see on YOUR computer then they need to click on Submit
Tell them to click in the box for "I understand the security....", then click on Allow
On YOUR computer click on Request Control at the top
Tell the client to click on the Allow button at the top
Click on the desktop to activate the remote control
Click on the first icon at the top for Laser Pointer to show them
Or click on the 2nd icon for Annotation to draw around on the desktop for them to see where you're talking about.
Click on the 3rd icon for Chat if you want to chat back & forth.
You can Restart Remotely with one of the top menu icons also.
To Chat, click on the chat icon (3rd icon).
To close the chat, click on that same icon again.
When the background won't change or show the image of your choice:
Go to Settings > System > Power. Choose System Restart.
TV and Roku will restart and the background images will now work.
To set Favorites on your Roku TV, go to the Home page
Go to TV Inputs
Go to Live TV
Favorite Channels will be on the sub-menu
Enable 'Favorite channels'
When an update make Skype starting at Windows Startup, here's how to stop it again:
Settings > Apps > Startup
Click on Skype to turn it off.
Unplug any USB drives you have connected (the USB Dongle for the mouse can stay in)
Open a file explorer.
Right click on This PC > See More Options > Manage
On the left side, Click on Disk Management (about 2 up from the bottom)
Now plug in your USB backup drive. You will see a new drive listed immediately. That will be will your new Backup drive. Click on that drive (probably Disk 2 and it will state in there REMOVABLE right under the word Disk 2.
Click on that drive, then right click on it and choose "Change Drive Letter and Paths..."
Click on Change and choose S (as in syncback)
Click on OK, then click on YES when it says "some programs that rely on drive letters....."
Right click on that drive again and choose Properties
In the top white box give your drive a name: Backups
Click on OK
Leave the drive connected and close Disk Management.
In the File Explorer, click on your new Backup drive. On the right side, right click and choose New > Folder and give it the name of: Backups
Go to www.2brightsparks.com/download-syncbackfree.html
Click on the button link called Download SyncBackFree ( the 2nd link that does NOT have the icon before the words).
When you download it, it MAY say "this file may harm your computer...", Choose Keep if asked.
Go to your Downloads folder and run the file you just downloaded called SyncBack_Free.exe
When asked, choose Yes to "allow this app...."
Put dot in circle for I Accept the agreement, then click on Next
Click on Next again, then Next again.
SyncBack will now install.
Click on Finish and the program will now open
Setting up the profile:
A)
At the bottom left, click on New, then just click on OK (Backup already has the dot in it)
For the name of your profile, type the name Desktop (this will be to backup all the files & folders you have on your desktop screen, then click on OK
Keep the dot in the circle for Backup and click on Done
Put the check in the box for "Do not prompt me again", then click on OK (the 2nd and future times you won't get this prompt)
Here is where you choose the folders you want to back up:
In the top long white box, click on the yellow folder at the end of white box.
On the left side of the dialog box that pops up, click on Desktop
Then click on Select Folder
In the 2nd long white box, click on the yellow folder at the end of the white box.
On the left side of the dialog box, click on your USB drive. Then click on Backups on the right side of that dialog box
Then click on Select Folder
Click on OK at the bottom to complete your profile
In the confirmation dialog box, put a check in the box for "Do not prompt me again" and click on NO (the 2nd and future times you won't get this prompt)
B)
Right click on your new profile and choose Modify
On the left side, click on Expert
On the left side again, click on Compare Options
On the right side, put a check in the box at the top for "Skip the Differences screen when this profile is run"
Click on OK
Profile #1 is done for the Desktop items you have.
Now you will go back and repeat steps A & B above and this time choose the Downloads folder.
Repeat Steps A & B above for the remaining (Documents, Pictures, Music & Video)
C)
Now you create a group so all the folders will backup all at once when you run your backups:
Create a Group:
Click on New, type Monthly Backups, then put the check in the box for "This is a group profile"
Click on Next
All the profiles you create will be on the left side, then click on the double arrow (bottom one) and all your profiles will be set to run in one big swoop.
Click on OK
Your SyncBack main window will now show in the Profile column one item called Monthly Backups. If you click on the arrow at the beginning of those words, you'll see all of the individual profiles listed.
Click on the 3 black lines at the top left corner of the program (right next to Profiles)
Click on Preferences
Remove the check in the box for Minimize To Tray
Close the program, but when the dialog box shows "Would you like to minimize...", put the check in the box for DO NOT PROMPT ME AGAIN, then click on NO
Now you need a shortcut to SyncBack on your desktop to remind you to do it.
Click on Start, All Programs, 2BrightSparks, SyncBack Free, then right click on SyncBack Free and choose Send To, then choose 'Desktop (create shortcut)'
D) (done monthly)
Open SynBack again with your desktop shortcut. You'll see your Group profile that has all the folders listed below that will back up when you run your backups.
With your backup drive connected, click on Monthly Backups, then click on Run (at the bottom)
When the backups are complete (you'll see in the Status column Successful for all items), you need to rename your folder on your backup drive.
Open a file explorer and click on the USB backup drive.
Rename the folder from Backups to Backups 12-20-20 (or whatever date you did the backups)
By renaming the folder, next time you run your backups you'll have a completely new set of backups.
When your drive starts getting full, just delete the older backups (now you'll see the reason for renaming the folder and adding a date.)
On my 1T drive, I can save about 8 months of backups....it all depends on how many files you have to back up.
In Task Scheduler do the following:
Click on Create Task
Name it: SyncBack Backups
Run with highest privileges
Configure for Windows 10 (or whatever your current Windows version is)
Action tab:
Click on New / Start A Program / Browse the program files folder for syncback.exe file (2BrightSparks)
Arguments: add this -m "00" (where "00" is the name of the SyncBack Profile Group
Conditions tab: Put check in the box for Wake The Computer to Run this Task
Settings tab:
Check in box for 'Run task as soon as possible after a scheduled start is missed'
Triggers tab:
New / Set for Weekly / Choose the start date & time that SyncBack is to run
Choose the day of the week backups are to run
Ensure Enabled is checked
Ok, then OK again, Close Task Scheduler.
Having SyncBack run in the morning as usual, setup the following to rename G:\Desktop Backup to G:\Desktop Backup 03-26-2012
That way, when SyncBack is run again, you'll have a new complete set of backups and keep the old.
Step 1:
Create a .bat file using Notepad with the following 4 lines of text:
@ECHO OFF
FOR /F "tokens=1-4 delims=/ " %%I IN ('DATE /t') DO SET mydate=%%J-%%K-%%L
ECHO The value is "%mydate%"
rename C:\Users\Tracy\Downloads\Backup Backup-%mydate%
Change the folder directory as needed.
The above will change the folder from:
C:\Users\Tracy\Downloads\Backup
to
C:\Users\Tracy\Downloads\Backup-03/26/2012 (or whatever the current date is)
Save the file as "rename_folder.bat" (including the quote marks) into the root G:\ directory (or whatever folder you want)
Step 2:
After SyncBack is set up with the profiles
In Task Scheduler do the following:
Create a new task
Name it: Rename Backup Folder
Run with highest privileges
Configure for Windows 7
Action tab:
New / Start A Program / Browse for the G:\rename_folder.bat file
Settings tab:
Check in box for 'Run task as soon as possible after a scheduled start is missed'
Triggers tab:
New / Set for Weekly / Choose the start date on the same day that SyncBack runs
Set the time for about 5 hours after SyncBack is scheduled to run
Choose the same day of the week that SyncBack runs
OK and close the task manager
To add a client to my Bookmarked list of computers to connect to:
Open TeamViewer and click on Devices (3rd icon on the left column)
Click on Recent Connections > Copy the ID you want to bookmark
Click on Bookmarked Devices
Click on the "Add Device" button at the top right corner
Click on Continue
Give it a name for the person the ID belongs to
Paste in the ID number
Click on "Add device as bookmarked"
To send a text message from an email, the TO would be: 9135551212@vtext.com
To send a picture/video message from an email, the TO would be: 9135551212@vzwpix.com
Apparently, Defender is scanning its own History file, and continually finds what it already found and either removed or quarantined. VERY annoying.
Here's how to make it stop. I'm sure it will create a new History folder.
Go to: C:\ProgramData\Microsoft\Windows Defender\Scans\History\Service
In the "Service" folder, find and delete "Detection History"
Note: ProgramData is a hidden file. In order to access it, the "Hidden Items" option in "File Explorer" must be checked. Find the "Hidden Items" check box under the "View Tab".
And, the first time that you access "Scans", you must select "continue", to obtain the permission.
Here's where I found out about this:
https://answers.microsoft.com/en-us/windows/forum/all/windows-defender-identifies-the-same-pup-as-a/63f17794-3815-4784-b9cd-c6059c8e0828
To talk with YouTube TV about your account:
Go to the web site: https://support.google.com/youtubetv/gethelp?hl=en
In the top box for "I need help with", choose YouTube TV
In the next box type: Cancelling (or Home Area, or whatever the problem is)
Click on Next, then Other
Click on Next Step, then click on Next Step again.
Click on Get a Call and fill in the information.
If you are using a different email than the one that shows, disregard and continue. Then explain the problem on the phone. They should call you back in about 5 minutes or so for you to talk to a human being about your problem.
Go to Settings > Map Display. Turn off AutoZoom